Hẹn giờ đăng bài Facebook giúp bạn tiết kiệm được khá nhiều thời gian, đồng thời đảm bảo các nội dung được xuất bản vào đúng thời điểm các đối tượng người dùng hoạt động và tương tác nhiều nhất. Bài viết dưới đây Salework sẽ hướng dẫn bạn một số cách hẹn giờ đăng bài Facebook hiệu quả.
Lưu ý quan trọng khi hẹn giờ đăng bài Facebook
Facebook chưa hỗ trợ tùy chọn hẹn giờ đăng bài cho tài khoản cá nhân. Theo đó bạn chỉ có thể hẹn giờ đăng bài Facebook cho các trang và nhóm Facebook của mình mà thôi.
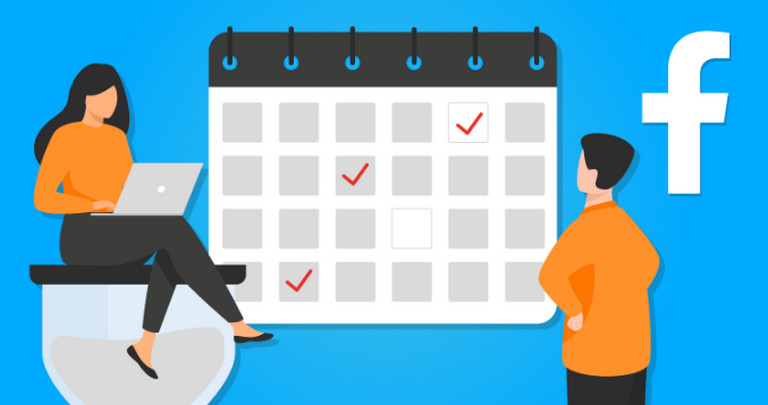
Facebook hiện chưa hỗ trợ tùy chọn hẹn giờ đăng bài cho tài khoản cá nhân
Trên trang hay fanpage Facebook, cả Admin và thành viên quản trị nhóm đều có thể lên lịch hẹn giờ đăng bài và chỉnh sửa các bài đăng đã lên lịch. Tương tự, với các nhóm Facebook, cả Admin và người kiểm duyệt đều có thể hẹn giờ và quản lý các bài đăng. Để tiếp tục tìm hiểu cách hẹn giờ đăng bài Facebook, bạn đọc cùng tham khảo tiếp phần chi tiết hướng dẫn dưới đây.
Cách hẹn giờ đăng bài Facebook trên trang Fanpage
Để hẹn giờ đăng bài Facebook trên trang hay fanpage Facebook, bạn có thể truy cập website Facebook trên máy tính và sử dụng ứng dụng Meta Business Suite trên điện thoại. Chi tiết từng cách thực hiện bạn có thể tham khảo dưới đây.
Cách 1: Hẹn giờ đăng bài Facebook trên máy tính
Để thực hiện quy trình trên PC, bước đầu tiên bạn cần làm là mở trình duyệt bất kỳ trên máy tính và truy cập và đăng nhập Facebook (nếu chưa đăng nhập).
Từ thanh ở phía bên trái, bạn tìm và click chọn Page (trang) và chọn trang Facebook của bạn.
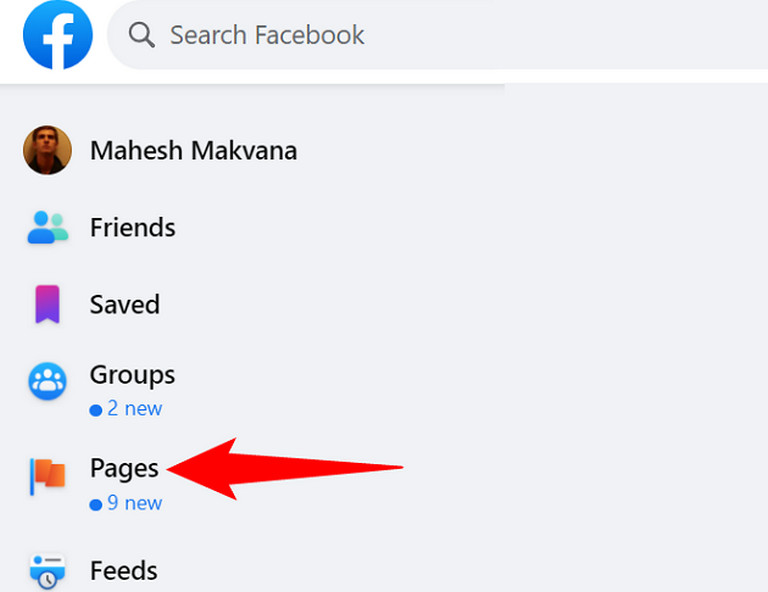
Hướng dẫn cách hẹn giờ đăng bài Facebook trên máy tính đơn giản
Trên cửa sổ mới trên màn hình, ở khung bên trái, bạn tìm và click chọn Publishing Tools (công cụ xuất bản).
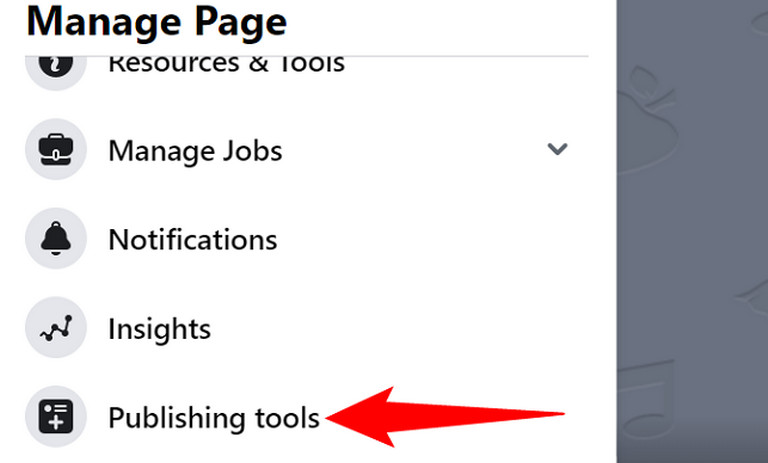
Click chọn tiếp Create Post (tạo bài đăng) và soạn nội dung mô tả cho bài đăng mà bạn sẽ lên lịch, hẹn giờ đăng bài trên trang, fanpage.
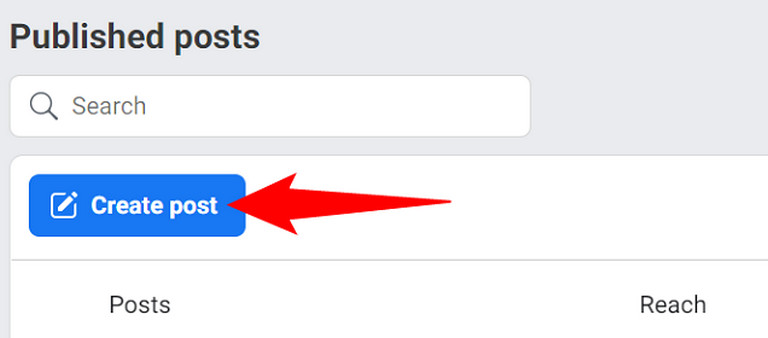
Trên cửa sổ Create Post (tạo bài đăng) hiển thị, tiến hành viết mô tả cho nội dung bài đăng, sau đó click chọn nút Share Now (chia sẻ ngay) và chọn Schedule (lên lịch bài đăng).
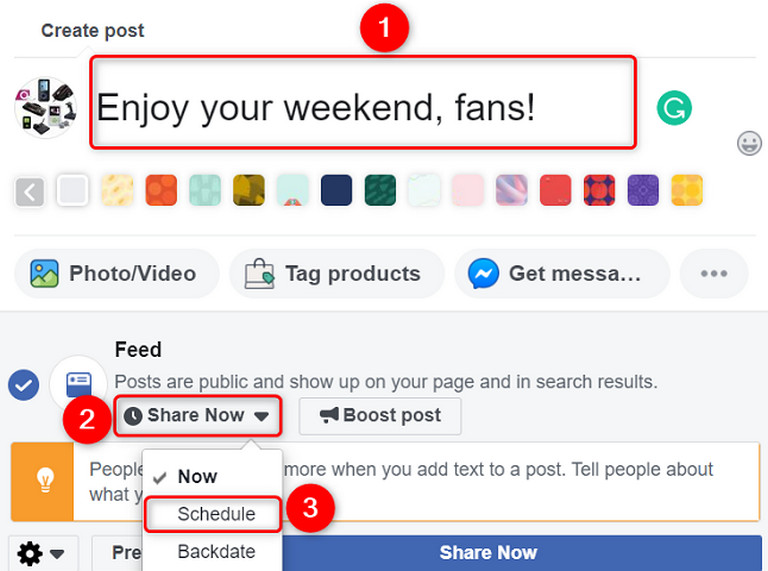
Tiếp theo trên cửa sổ Schedule Post (lên lịch bài đăng), chọn ngày và giờ mà bạn muốn lên lịch, hẹn giờ đăng bài, sau đó click chọn nút Schedule (lên lịch) nằm góc dưới cùng để lưu lại các thay đổi.
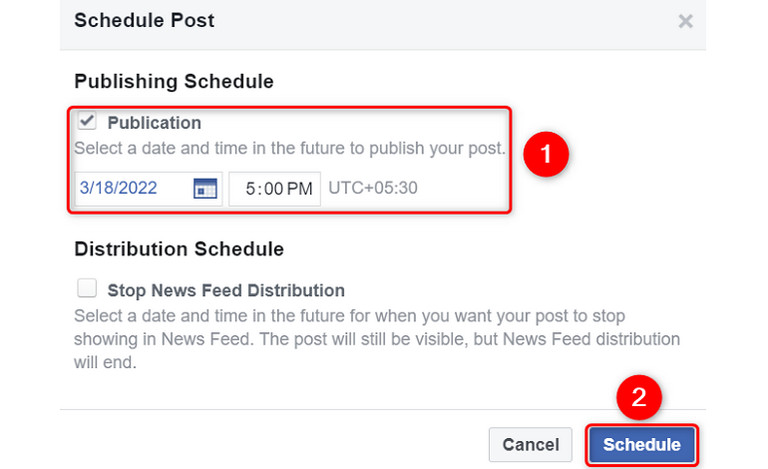
Quay lại cửa sổ tạo bài đăng, tìm và click chọn nút Schedule Post (lên lịch đăng bài).
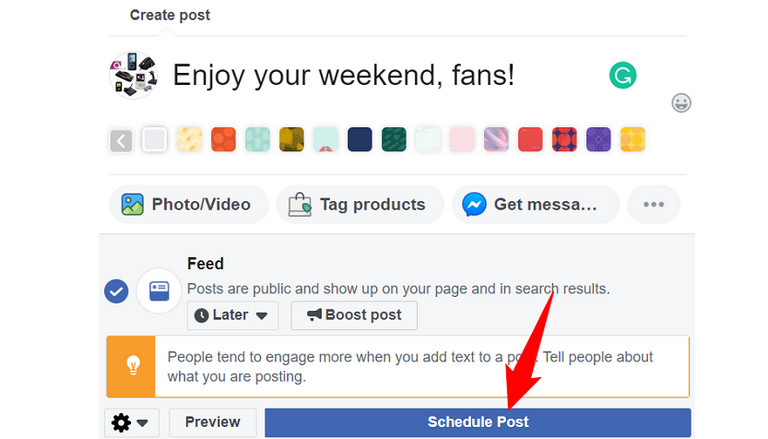
Facebook sẽ tự động xuất bản bài đăng của bạn trên trang theo đúng ngày và giờ mà bạn đã lên lịch sau khi bạn đã biết cách hẹn giờ đăng bài facebook. Trong trường hợp nếu muốn chỉnh sửa hoặc xóa bài đăng đã lên lịch, trên cửa sổ Publishing Tools (công cụ xuất bản), bạn tìm và click chọn Scheduled Posts (bài đăng đã lên lịch).
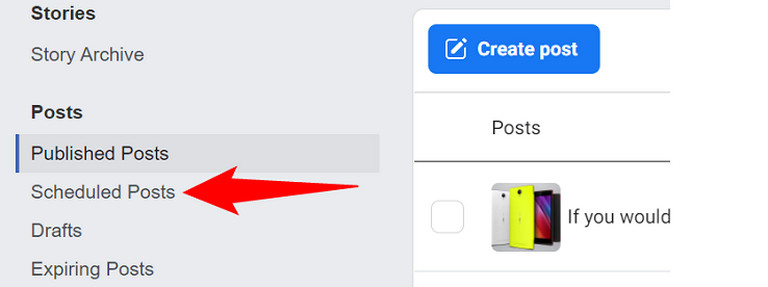
Cách 2: Trên điện thoại Android và iPhone
Như Salework đã đề cập ở trên, cách hẹn giờ đăng bài Facebook trên điện thoại Android và iPhone sẽ khác hơn so với trên PC. Trong đó bạn sẽ phải tải ứng dụng Meta Business Suite miễn phí về máy và cài đặt, sau đó khởi chạy ứng dụng và đăng nhập tài khoản của bạn.
Trên cửa sổ ứng dụng, tìm và nhấn chọn biểu tượng dấu + nằm góc dưới cùng rồi nhấn chọn Post (đăng).
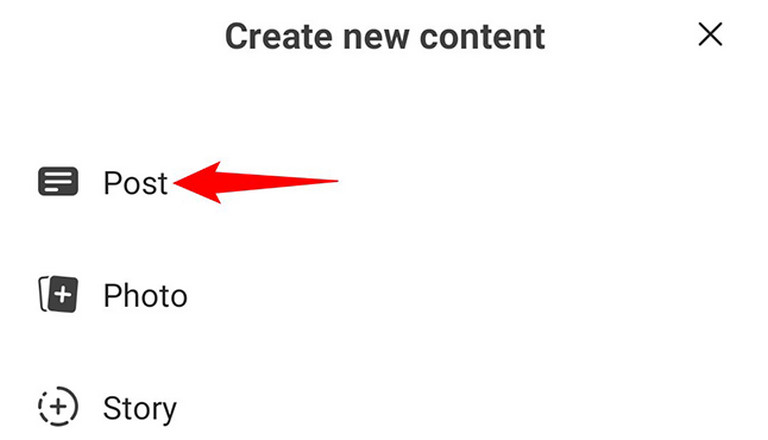
Tiếp theo trên cửa sổ New Post (bài đăng mới), chọn trang mà bạn muốn hẹn giờ đăng bài Facebook, sau đó viết nội dung như bình thường. Sau khi hoàn tất, bạn tìm và nhấn chọn Next (tiếp theo) nằm góc trên cùng bên phải.
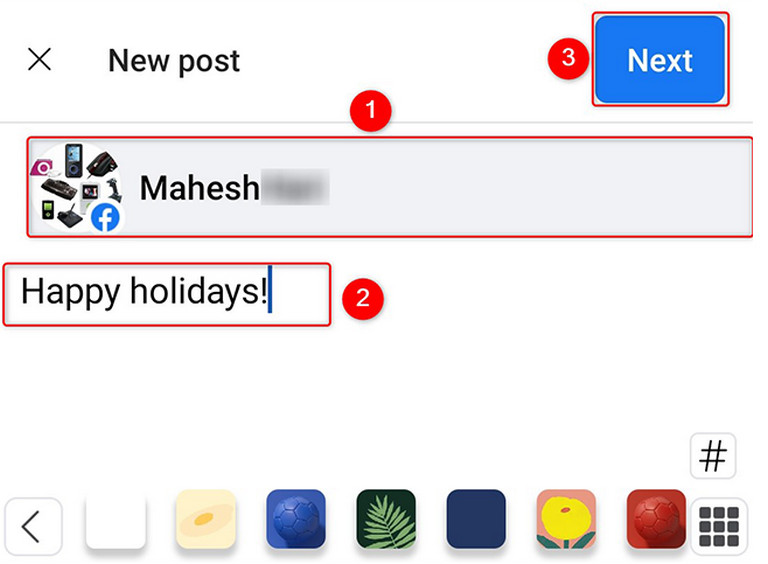
Trên trang Review (đánh giá), chọn tùy chọn Schedule for Later (lên lịch sau).
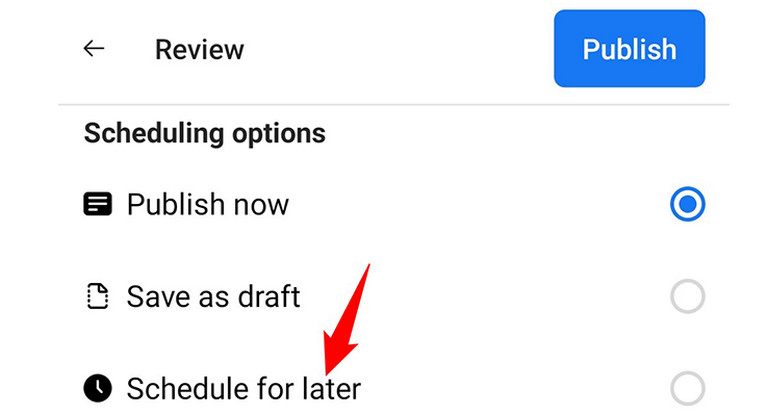
Cách hẹn giờ đăng bài Facebook trên fanpage với ứng dụng Meta Business Suite
Ở bước này tiến hành chọn ngày và giờ hẹn đăng bài rồi nhấn chọn Schedule (lên lịch).
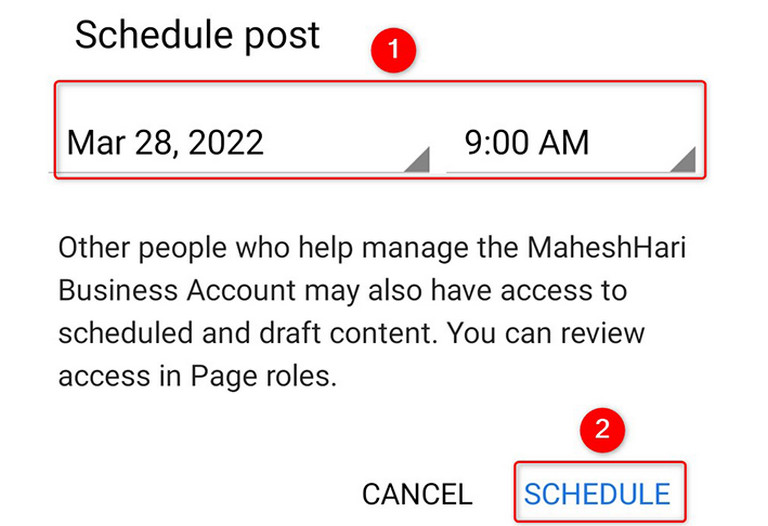
Quay trở lại trang Review, bạn tìm và nhấn chọn Schedule (lên lịch) nằm góc trên cùng bên phải màn hình.
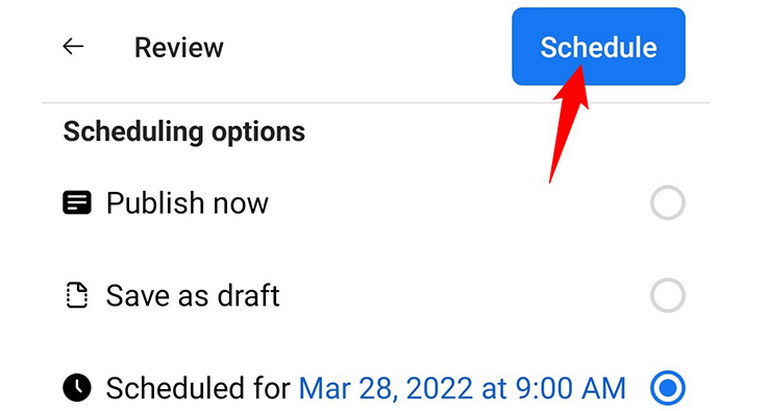
Bài đăng của bạn đã được lên lịch thành công và sẽ hiển thị vào khung giờ và ngày mà bạn đã hẹn. Ngoài ra nếu muốn xem các bài đăng đã lên lịch, hẹn giờ, trong ứng dụng Meta Business Suite, bạn tìm và nhấn chọn Posts (bài đăng) => Published (đã xuất bản) => Scheduled (đã lên lịch).
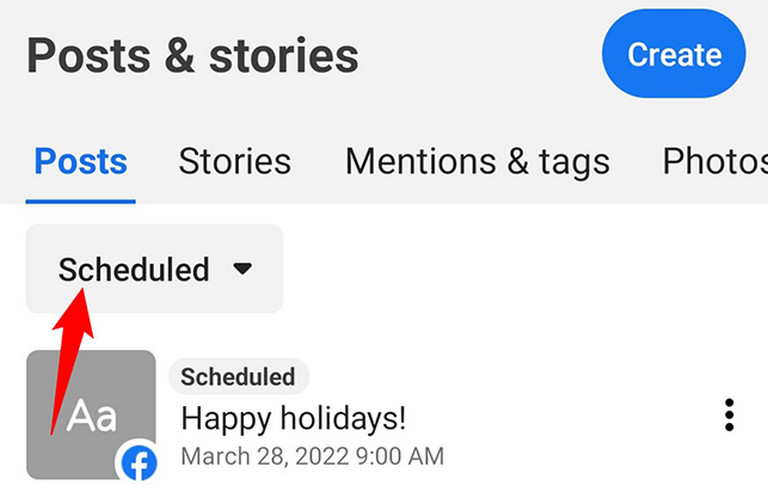
Cách hẹn giờ đăng bài Facebook cho Group
Tương tự, bạn cũng có 2 cách hẹn giờ đăng bài Facebook cho Group, nhóm, hoặc là trên máy tính hoặc là trên ứng dụng Facebook cho Android và iPhone.
Cách 1: Cách hẹn giờ đăng bài Facebook cho Group trên máy tính
Để bắt đầu, truy cập Facebook và đăng nhập tài khoản của bạn (nếu chưa đăng nhập). Từ menu ở khung bên trái, tìm và click chọn Groups (nhóm) rồi chọn nhóm của bạn.
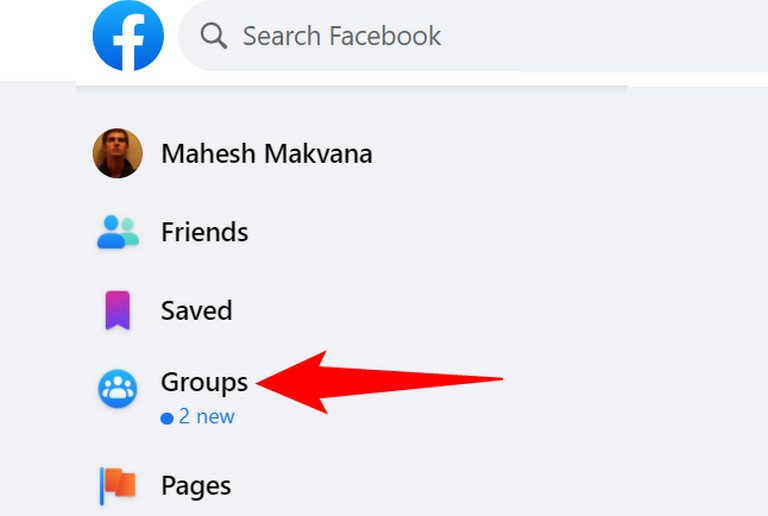
Trên cửa sổ tiếp theo, click vào mục Write Something để viết nội dung bài đăng mới.
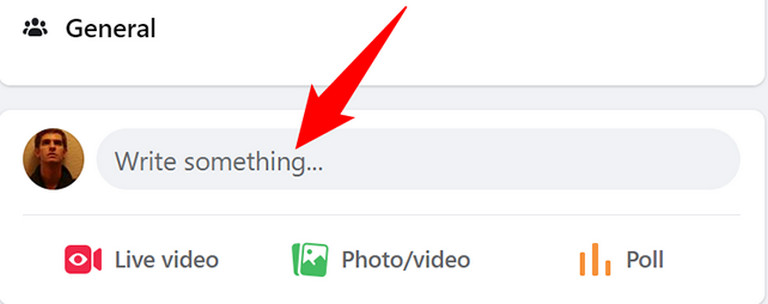
Cách hẹn giờ đăng bài Facebook cho Group trên máy tính khá đơn giản
Tiếp tục, trên cửa sổ Create Post (tạo bài đăng), nhập nội dung bài đăng của bạn, sau đó click chọn nút Schedule Post (lên lịch bài đăng), là biểu tượng lịch nằm góc dưới cùng bên phải màn hình.
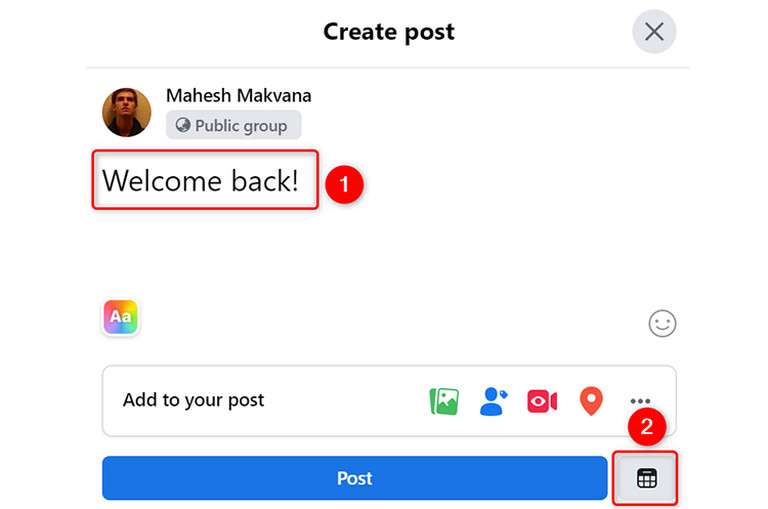
Tại cửa sổ tiếp theo chọn ngày và giờ, lên lịch cho bài đăng của bạn sau đó click chọn Schedule (lên lịch).
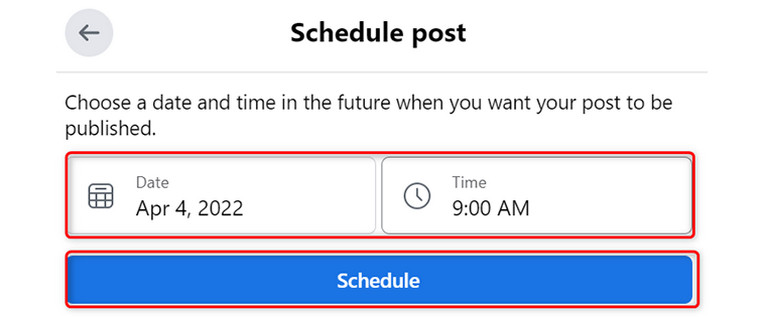
Bài đăng trên group, nhóm Facebook của bạn đã được lên lịch, hẹn giờ đăng bài thành công. Để xem lại các bài đăng đã lên lịch, bạn click chọn Scheduled Posts (bài đăng đã lên lịch) ở khung bên trái.
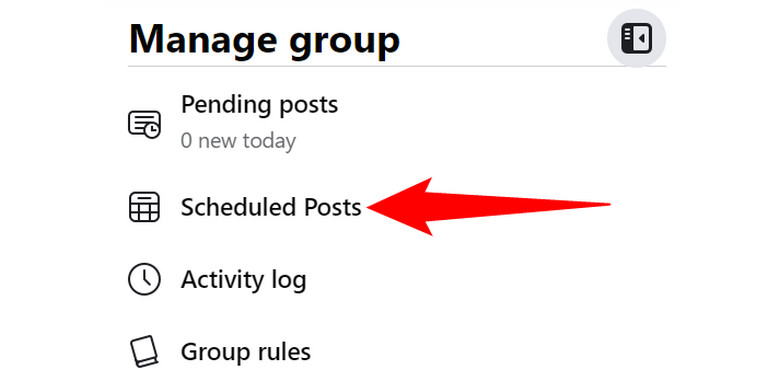
Cách 2: Cách hẹn giờ đăng bài Facebook cho Group trên điện thoại
Để hẹn giờ đăng bài Facebook cho Group, nhóm, tất cả những gì bạn cần làm là mở ứng dụng Facebook trên điện thoại của mình.Tiếp theo tìm và nhấn chọn biểu tượng 3 dòng gạch ngang nằm góc dưới cùng bên phải màn hình (trên iPhone) hoặc góc trên cùng bên phải màn hình (trên Android).
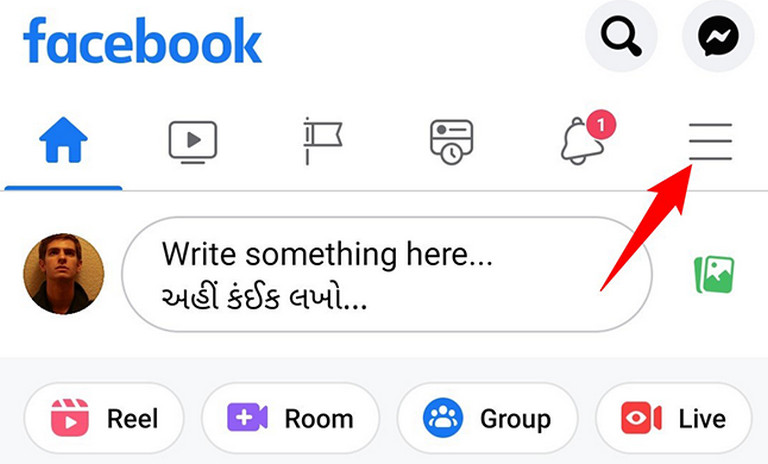
Nhấn chọn Groups (nhóm) và chọn nhóm Facebook mà bạn muốn hẹn giờ đăng bài.
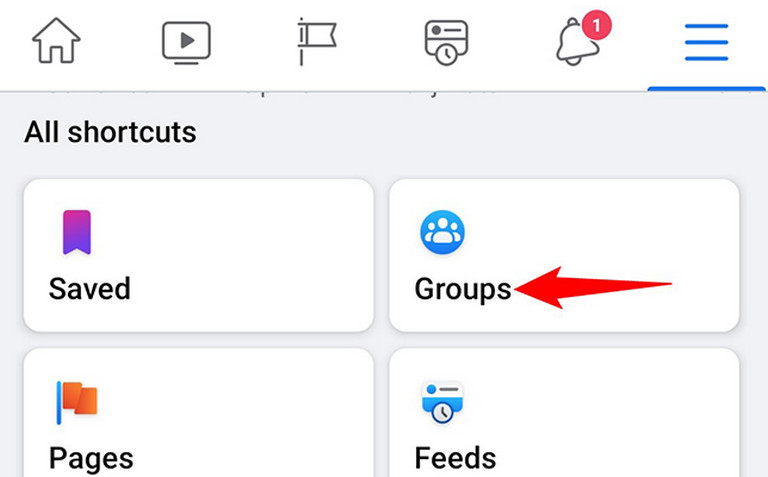
Trên cửa sổ tiếp theo, nhấn chọn Write Something (viết điều gì đó) và nhập nội dung bài đăng mới như bình thường.
Sau khi hoàn tất, nhấn chọn Schedule (lên lịch) nằm bên dưới tên của bạn như hình dưới đây:
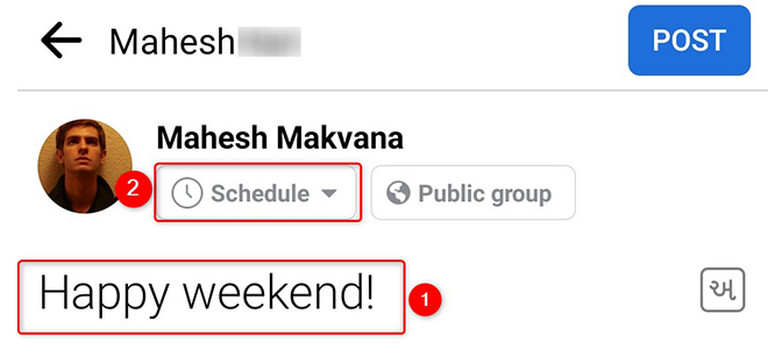
Cách hẹn giờ đăng bài Facebook cho Group trực tiếp trên ứng dụng cho điện thoại
Lúc này trên màn hình sẽ hiển thị menu Schedule Post. Tại đây tìm và bật thanh trượt nằm kế bên tùy chọn Publish Your Post at a Future Date and Time (xuất bản bài đăng của bạn vào ngày và giờ trong tương lai) và chỉ định ngày và giờ mà bạn muốn.
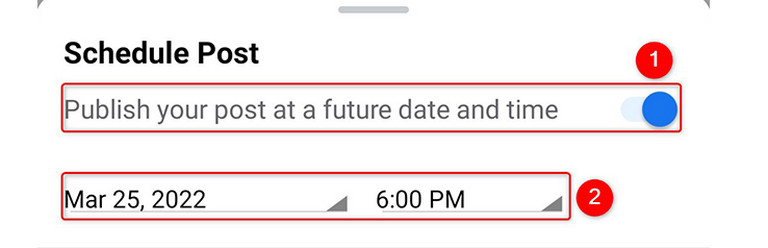
Quay trở lại cửa sổ đăng bài, nhấn chọn nút Schedule (lên lịch) để hoàn tất quá trình lên lịch đăng bài.
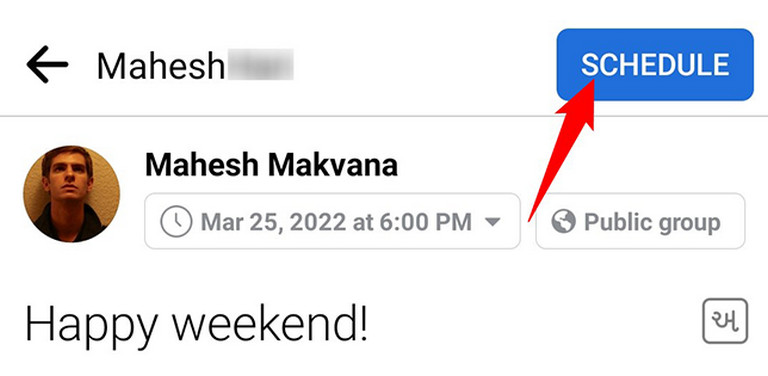
Cuối cùng, để xem lại các bài đăng đã lên lịch cho nhóm, bạn nhấn chọn biểu tượng hình khiên và chọn tiếp Scheduled Posts (bài đăng đã lên lịch).
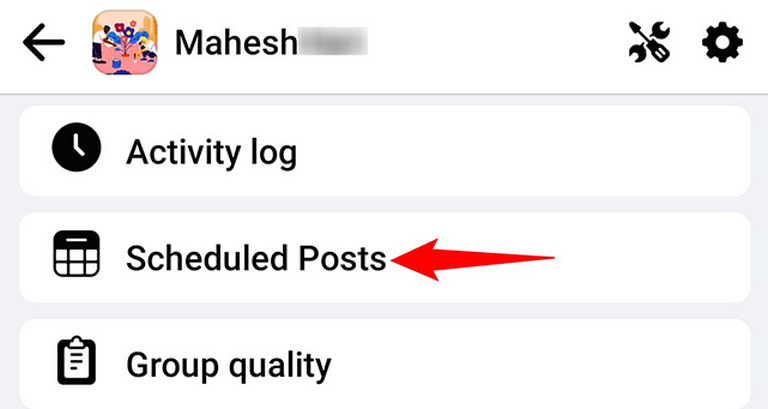
Như vậy bài viết trên đây Salework vừa hướng dẫn bạn 2 cách hẹn giờ đăng bài Facebook trên Group và Fanpage. Hy vọng bài viết đã mang đến cho bạn các thông tin hữu ích mới. Chúc các bạn thành công!
Có thể bạn quan tâm:
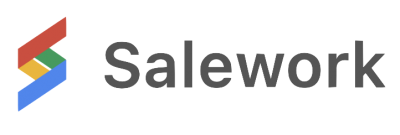
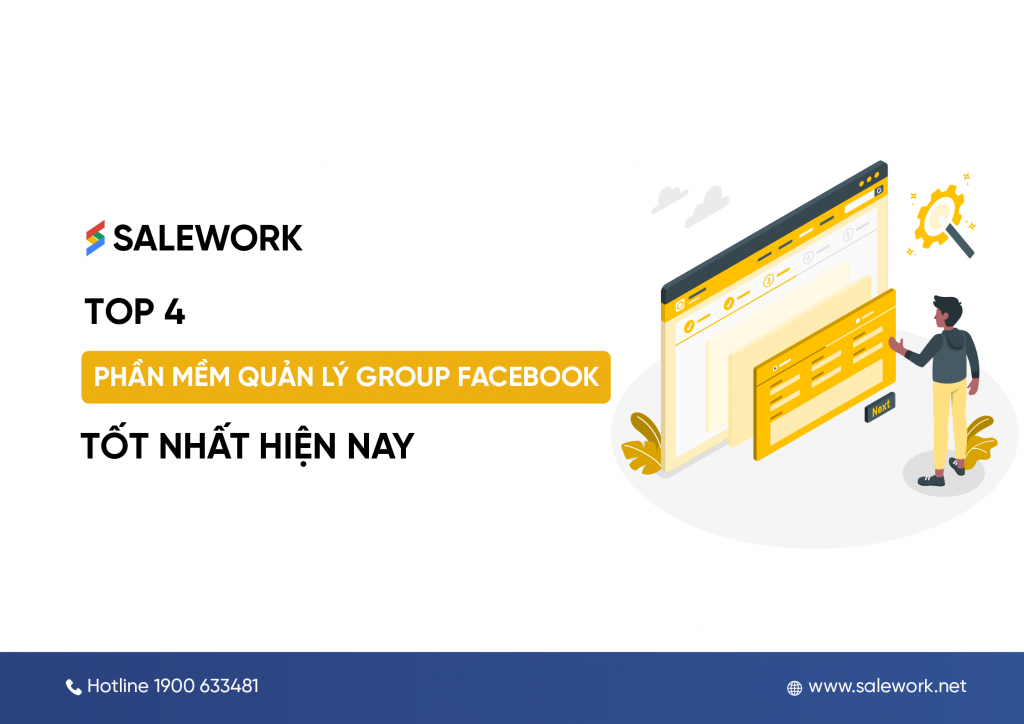
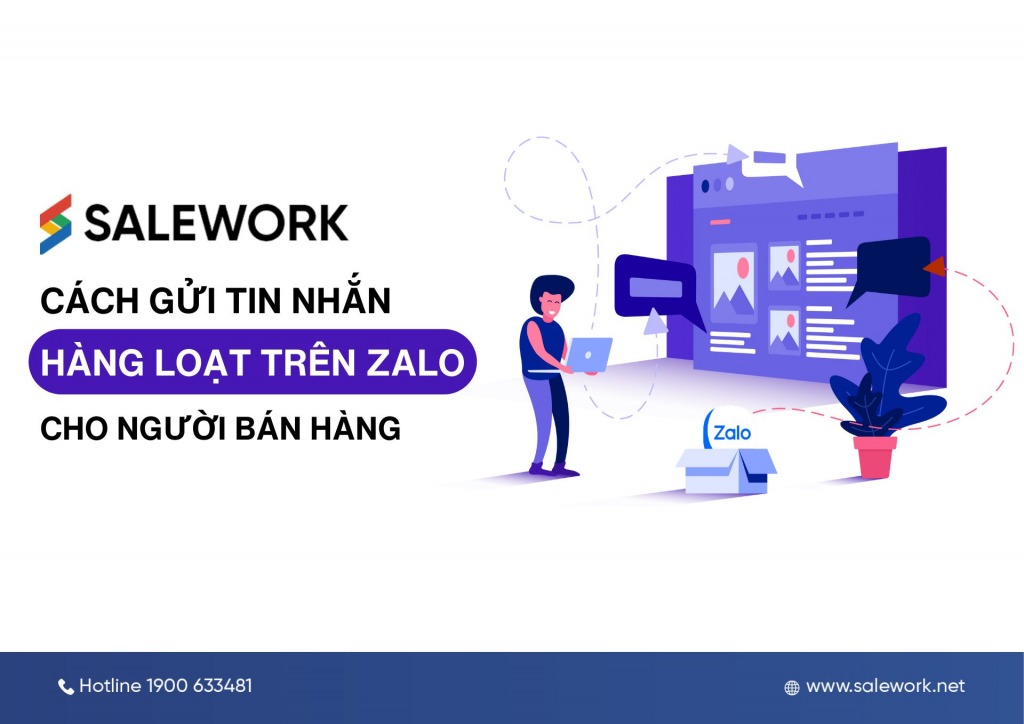
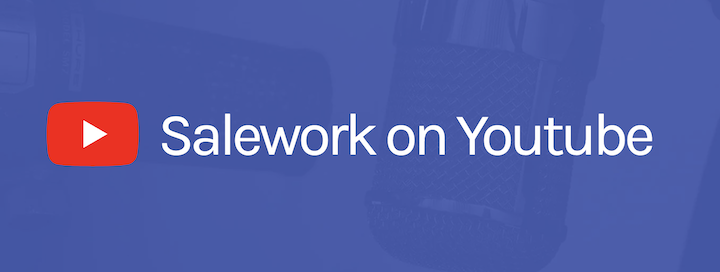

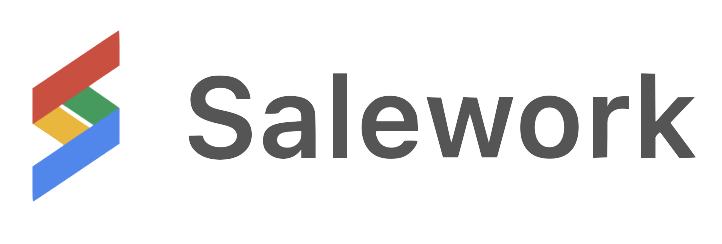
Bài viết liên quan
Top 5+ phần mềm quản lý khách hàng cho doanh nghiệp phải biết 2024
Hướng dẫn 6 cách marketing Facebook đơn giản hiệu quả nhất
Cách bán hàng trên Facebook cá nhân nhanh ra đơn
Top 7 phần mềm tương tác Facebook hiệu quả tăng đơn nhanh
Cách bán hàng trên Zalo Shop bằng điện thoại