Hơn 1 tỷ người dùng trên thế giới sử dụng group, nhóm Facebook và hơn 100 triệu người coi nhóm Facebook là phần quan trọng nhất trong trải nghiệm của họ trên nền tảng này. Vậy bạn đã biết cách tạo nhóm trên Facebook hay chưa?
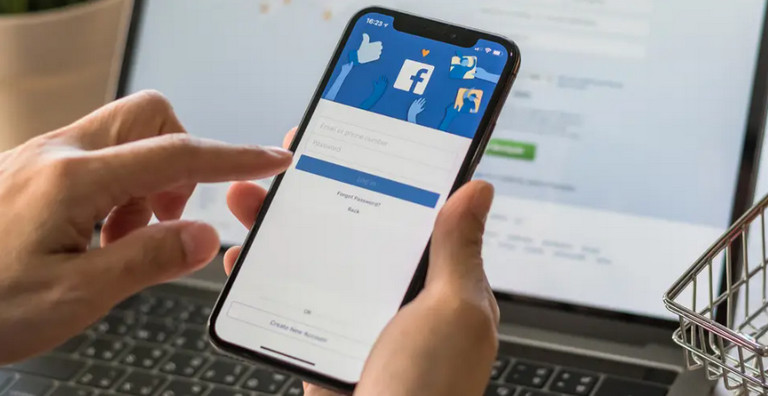
2 cách tạo nhóm trên Facebook trên máy tính và điện thoại
Group hay nhóm trên Facebook là giải pháp tuyệt vời giúp bạn kết nối với những người có cùng sở thích,…Mặc dù có nhiều cách hữu ích để khám phá các nhóm trên Facebook, nhưng nếu vẫn chưa tìm thấy những gì bạn cần tìm kiếm, vậy tại sao không thử tao một nhóm trên Facebook?
Cách tạo nhóm trên Facebook trên máy tính
Về tổng quan, cách để tạo một nhóm trên Facebook trên máy tính bao gồm 5 bước khá đơn giản. Cùng Salework tìm hiểu tiếp chi tiết cách tạo nhóm trên Facebook trên máy tính dưới đây:
Bước 1: Mở trình duyệt bất kỳ trên máy tính của bạn và truy cập Facebook.com, sau đó tiến hành đăng nhập tài khoản của bạn (nếu chưa đăng nhập).
Bước 2: Trên cửa sổ hiển thị trên màn hình, bạn tìm và click chọn biểu tượng menu nằm góc trên cùng bên phải như hình dưới đây:
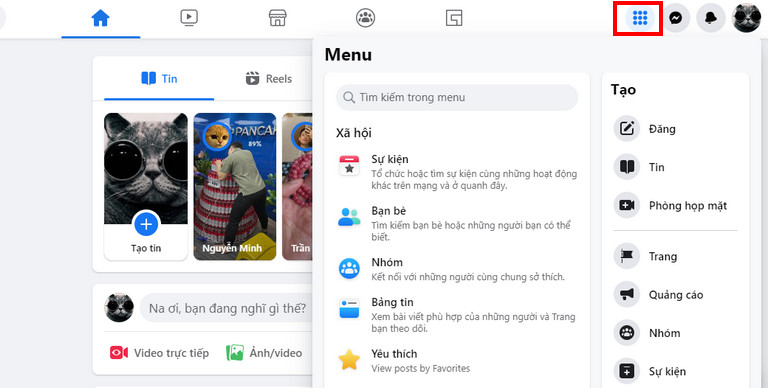
Bước 3: Từ menu hiển thị trên màn hình tiếp theo, trong mục “Tạo” (create), bạn chọn “Nhóm” (group).
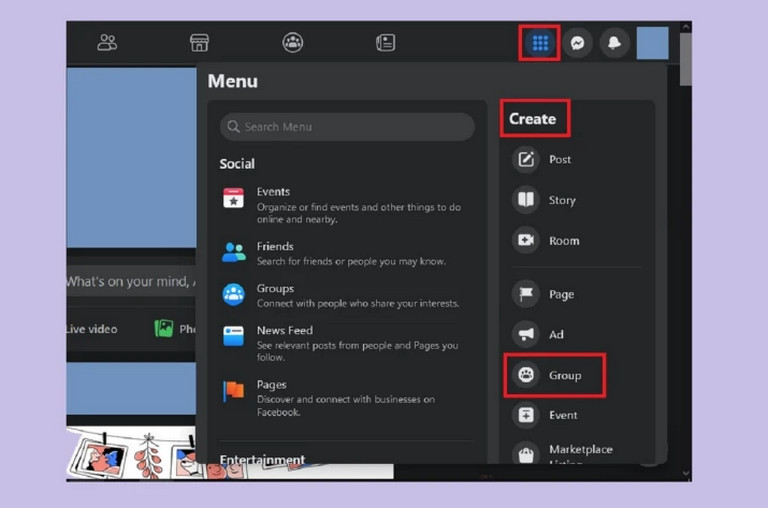
Hướng dẫn cách tạo nhóm trên Facebook trên máy tính
Bước 4: Tiếp theo trên cửa sổ tạo nhóm Facebook, đặt tên nhóm bất kỳ mà bạn muốn và thiết lập mục “Chọn quyền riêng tư” là “Riêng tư” (Privacy), sau đó mời bạn bè của bạn tham gia (nếu muốn).
Trong mục Chọn quyền riêng tư bạn sẽ có 2 tùy chọn là “Công khai” (Public) và “Riêng tư” (Private). Nếu chọn tùy chọn công khai, bất kỳ ai trên Facebook cũng có thể theo dõi các bài đăng trong nhóm của bạn và xem danh sách các thành viên.
Ngược lại nếu chọn tùy chọn riêng tư, chỉ thành viên trong nhóm đó mới có thể xem các bài đăng và danh sách các thành viên khác. Ngoài ra nếu chọn tùy chọn riêng tư, bạn sẽ phải chọn mức độ hiển thị của nhóm: “Hiển thị” (Visible) hoặc “Ẩn” (Hidden).
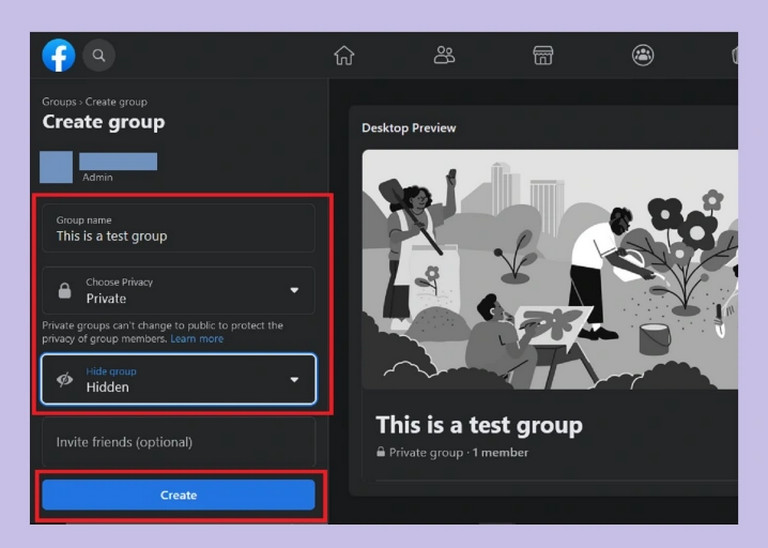
Trong đó tùy chọn hiển thị cho phép bất kỳ ai trên Facebook đều có thể tìm thấy nhóm của bạn và tùy chọn ẩn là chỉ các thành viên trong nhóm mới có thể tìm thấy nhóm đó.
Bước 5: Sau khi hoàn tất, bạn click chọn nút “Tạo” (create) nằm góc dưới cùng màn hình để tạo nhóm Facebook.
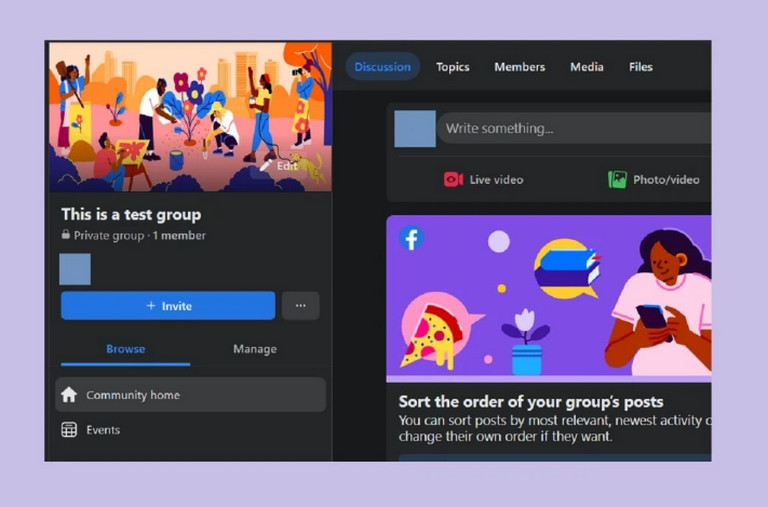
Trên đây là chi tiết cách tạo nhóm Facebook trên máy tính mà bạn có thể tham khảo và thực hiện để tạo các nhóm cho các mục đích riêng của bạn.
Cách tạo nhóm trên Facebook trên điện thoại
Ngoài ra nếu đang sử dụng Facebook trên điện thoại, bạn cũng có thể dễ dàng tạo và quản lý nhóm Facebook ngay trên thiết bị. Nhìn chung cách tạo nhóm trên Facebook trên điện thoại không khác nhiều so với cách tạo nhóm trên Facebook trên máy tính là mấy.
Dưới đây là phần hướng dẫn chi tiết cách tạo nhóm trên Facebook trên iPhone và Android:
Bước 1: Mở ứng dụng Facebook trên điện thoại của bạn, sau đó tìm và nhấn chọn biểu tượng “Menu” (biểu tượng 3 dòng gạch ngang thẳng hàng) => “Nhóm” (groups) => biểu tượng dấu cộng (+) => “Tạo nhóm” (Create group).
Bước 2: Trên màn hình tiếp theo, bạn đặt tên bất kỳ cho nhóm, chọn mức độ riêng tư và chọn mức độ hiển thị (nếu muốn).
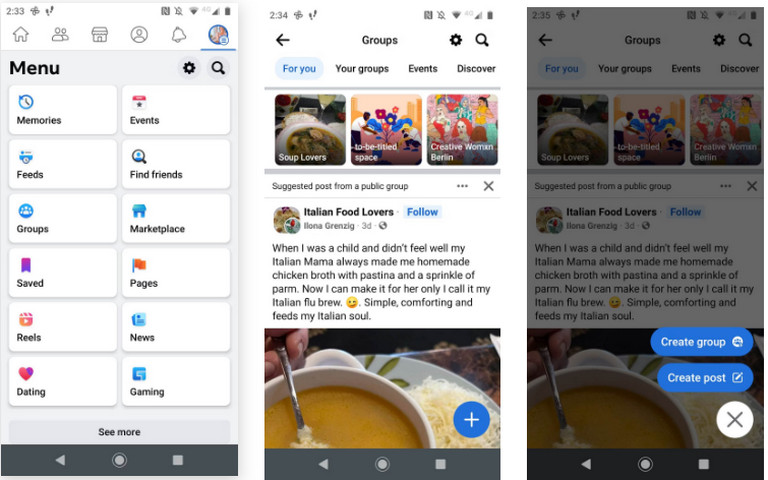
Chi tiết cách tạo nhóm trên Facebook trên điện thoại
Sau khi hoàn tất, click chọn nút “Tạo nhóm” (create group) nằm góc dưới cùng màn hình. Lúc này trên màn hình sẽ hiển thị thông báo nói rằng tạo nhóm thành công và yêu cầu bạn thiết lập cho nhóm của mình, mời bạn bè tham gia.
Tùy chỉnh group, nhóm Facebook
Sau khi tạo nhóm Facebook bằng một trong những cách tạo nhóm trên Facebook ở trên, bước tiếp theo bạn cần làm là tùy chỉnh group, nhóm Facebook của mình.
Tiếp tục trên cửa sổ tạo nhóm Facebook, bạn cuộn xuống tìm và nhấn chọn tùy chọn “Continue setting up your group” (tiếp tục thiết lập nhóm của bạn) và hoàn tất các yêu cầu.
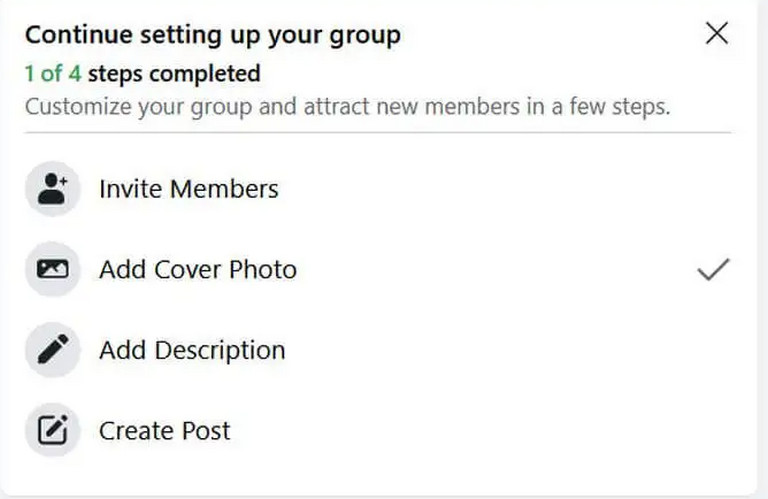
Ở khung bên trái, bạn thấy mục có tên Admin Tools. Ngoài ra tại đây bạn có thể thiết lập các quy định,cho các thành viên khi tham gia vào nhóm, chẳng hạn như thiết lập các quy tắc nhóm cũng như các câu hỏi mà người dùng cần trả lời trước khi họ có thể được phê duyệt làm thành viên.
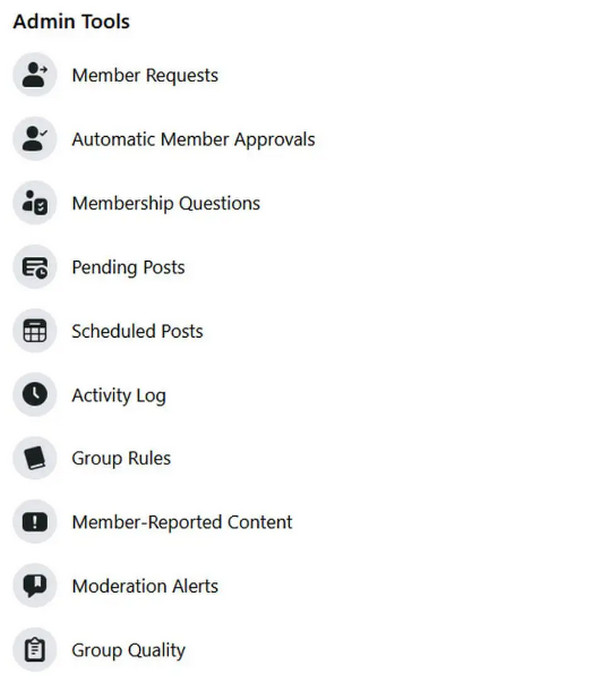
Bạn cũng có thể tạo một bài đăng đầu tiên để giới thiệu nhóm với các thành viên mới bằng cách nhập văn bản vào khung nằm góc trên cùng nguồn cấp dữ liệu nhóm của bạn.

Sau khi hoàn thành các bước này, bạn có thể mời thành viên mới vào nhóm của mình. Để làm được điều này, bạn click chọn “nút Invite” (mời) nằm kế bên tên group, nhóm Facebook mà bạn đã tạo.
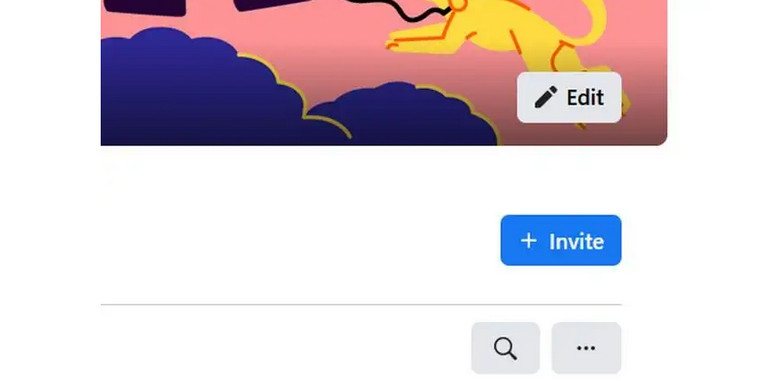
Trên đây là phần hướng dẫn chi tiết 2 cách tạo nhóm trên Facebook trên máy tính và điện thoại.
Ngoài ra nếu trong quá trình thực hiện xảy ra bất kỳ sự cố hay lỗi nào, đừng quên chia sẻ trong phần bình luận bên dưới bài viết nhé. Salework sẽ giải đáp các thắc mắc của bạn sớm nhất có thể.
Có thể bạn quan tâm:
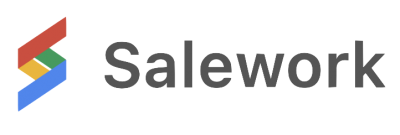


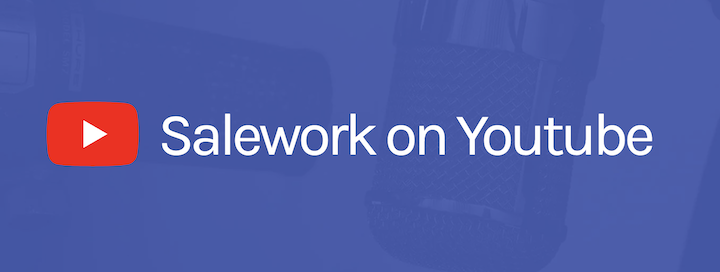

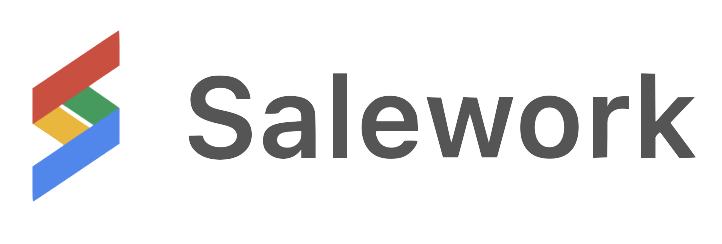
Bài viết liên quan
Top 5+ phần mềm quản lý khách hàng cho doanh nghiệp phải biết 2024
Hướng dẫn 6 cách marketing Facebook đơn giản hiệu quả nhất
Cách bán hàng trên Facebook cá nhân nhanh ra đơn
Top 7 phần mềm tương tác Facebook hiệu quả tăng đơn nhanh
Cách bán hàng trên Zalo Shop bằng điện thoại