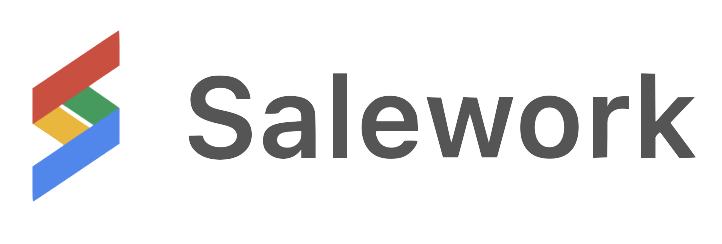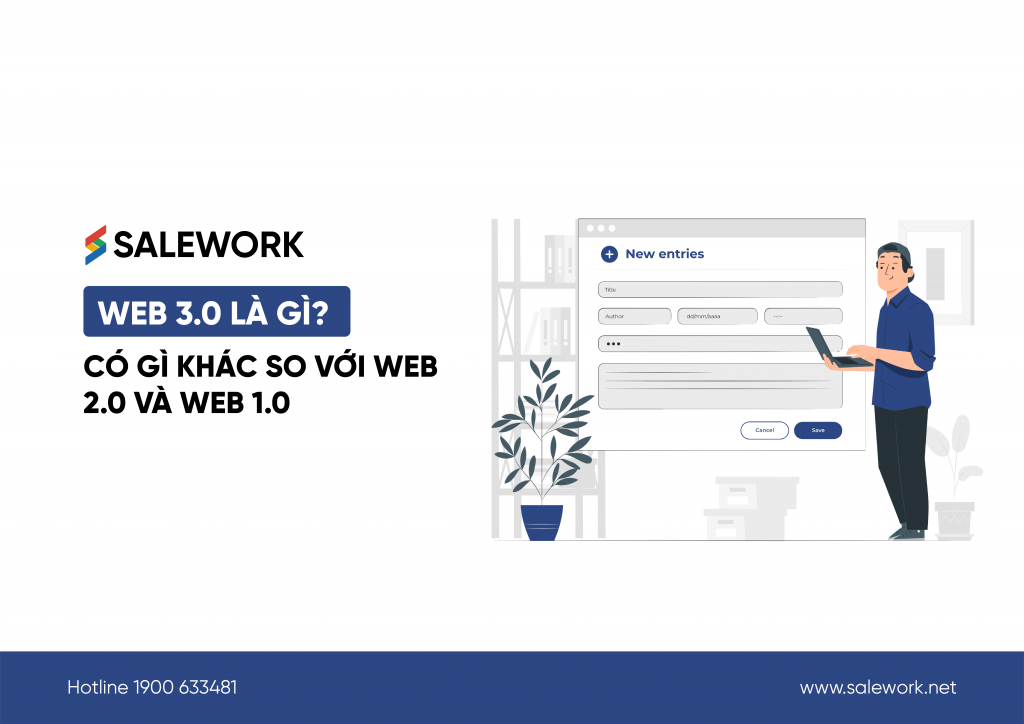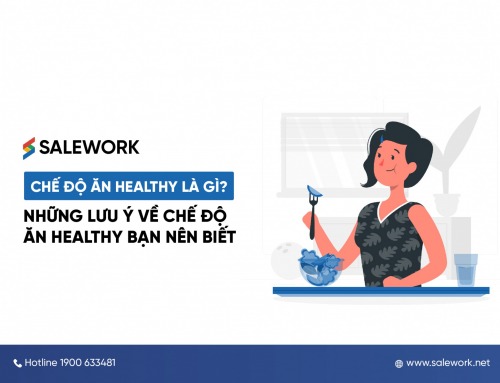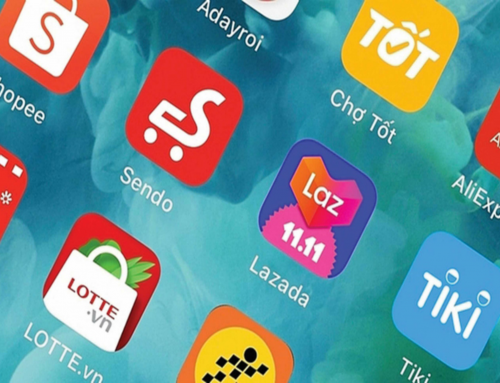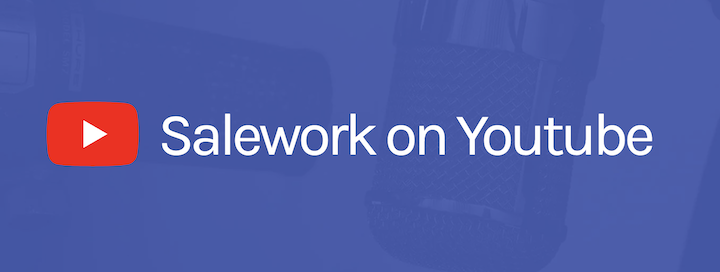Vì lý do nào đó mà bạn muốn chặn trang web trên máy tính của mình, chẳng hạn để ngăn chặn con trẻ truy cập các trang web có nội dung không lành mạnh hay chỉ đơn giản là ngăn các phần mềm hoặc chương trình tự động truy cập trang web cụ thể. Bài viết dưới đây Salework sẽ hướng dẫn bạn cách chặn trang web trên máy tính chạy Windows 11 đơn giản và hiệu quả.

Cách chặn trang web trên máy tính chạy Windows 11 đơn giản
Lưu ý cần biết khi chặn trang web trên máy tính
Có nhiều cách chặn trang web trên máy tính chạy Windows 11, tùy thuộc vào mục đích và yêu cầu của bạn. Trong đó bạn có thể chặn trang web ở cấp độ trình duyệt bằng cách sử dụng các tiện ích mở rộng hoặc chặn hoàn toàn ở cấp độ hệ thống bằng cách chỉnh sửa file hosts hoặc thông qua Windows Firewall.
Với cách chặn trang web trên máy tính chạy Windows 11 bằng file hosts yêu cầu bạn phải có quyền truy cập tài khoản Admin để thực hiện. Nếu đáp ứng được yêu cầu, bạn có thể tham khảo chi tiết các bước thực hiện trong phần tiếp theo dưới đây.
2 cách chặn trang web trên máy tính chạy Windows 11 đơn giản
1. Cách chặn trang web trên máy tính bằng file Hosts
File Hosts về cơ bản là file hệ thống Windows, mặc định nằm trong C:\Windows\System32\drivers\etc, có chức năng map địa chỉ IP với tên máy chủ trên Windows 11. Bằng cách chỉnh sửa file hosts này bạn có thể map trang web muốn chặn đến địa chỉ IP không thể truy cập được, chẳng hạn như địa chỉ 127.0.0.1. 127.0.0.1, là địa chỉ máy chủ cục bộ hay địa chỉ IP máy tính của bạn.
Khi bạn map trang web đến địa chỉ này, máy tính sẽ tự truy cập và hiển thị cửa sổ trống hoặc trả về lỗi từ chối kết nối. Dưới đây là chi tiết cách chặn trang web trên máy tính chạy Windows 11 bằng file hosts:
- Bước 1: Đầu tiên nhập Notepad vào khung Search trên Start Menu. Trên danh sách kết quả tìm kiếm, kích chuột phải vào đó chọn Run as Administrator để mở Notepad dưới quyền Admin.
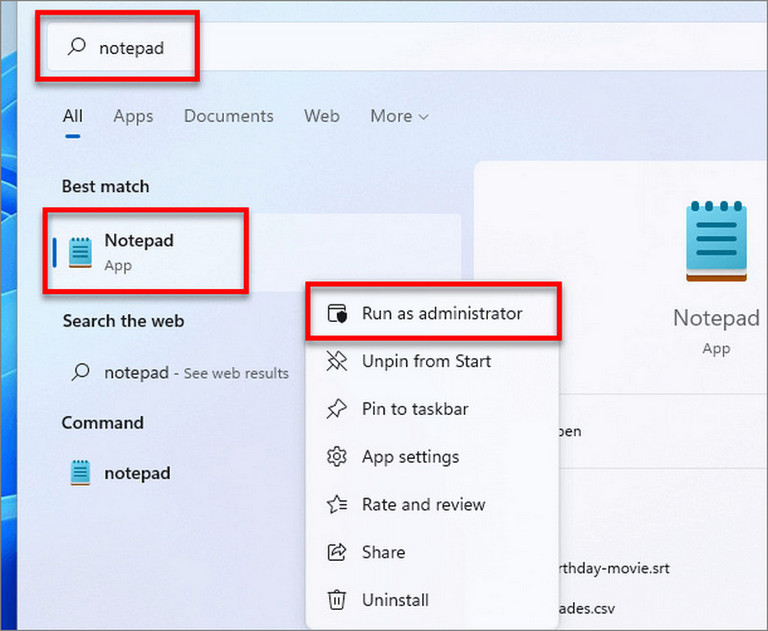
Cách chặn trang web trên máy tính bằng file Hosts
- Bước 2: Trên cửa sổ Notepad, tìm và click chọn File => Open hoặc cách khác là nhấn Ctrl + O.
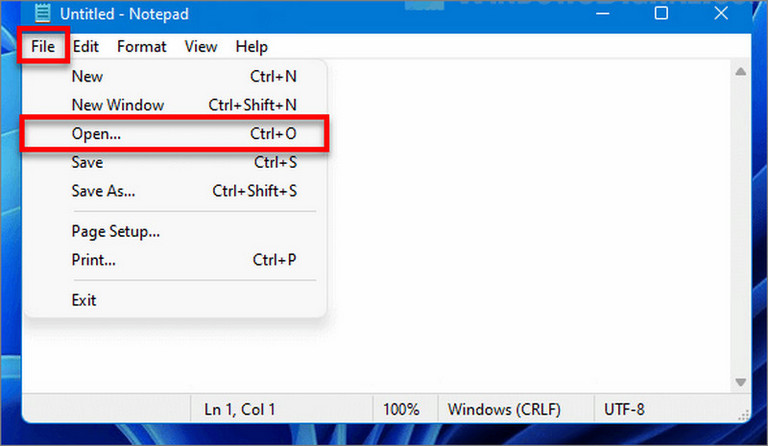
- Bước 3: Tiếp theo mở File Explorer, sau đó điều hướng theo đường dẫn dưới đây để mở thư mục: C:\Windows\System32\drivers\etc
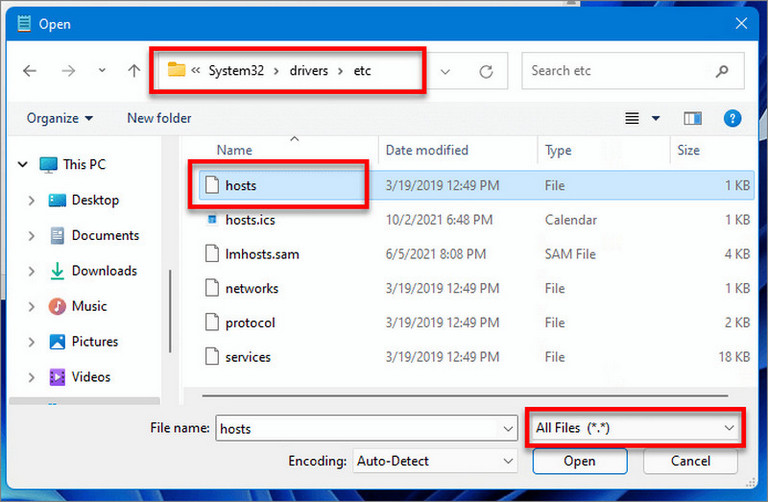
Lưu ý: Trong trường hợp nếu cài đặt Windows trên ổ cứng khác, thay ổ C: bằng ổ mà bạn cài đặt. Nếu trên màn hình hiển thị thông báo “No items match your search“, đồng nghĩa với việc cửa sổ hiện tại chỉ hiển thị các file TXT.
Vì file hosts không phải file văn bản hay file tiện ích mở rộng, bạn chỉ cần thao tác thêm một vài bước để hiển thị tất cả các file thay vì file hosts. Click chọn menu File Name và chọn All File, sau đó chọn file hosts và click chọn Open.
- Bước 4: Thao tác trên để mở file hosts trên Notepad. Giả sử để chặn trang YouTube trên máy tính, bạn nhập địa chỉ 127.0.0.1 vào một dòng mới, theo sau đó là dấu cách hoặc Tab rồi nhập URL trang web là www.youtube.com.
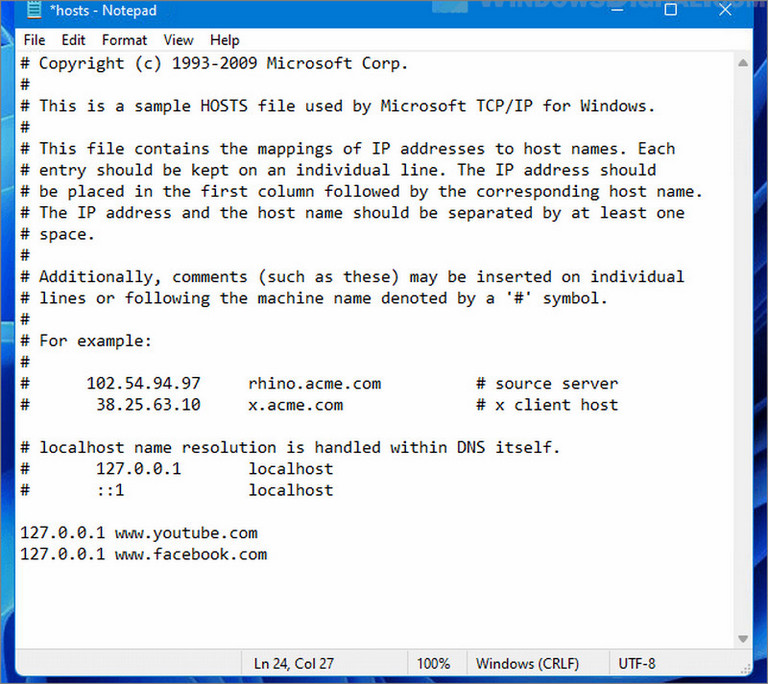
- Bước 5: Sau khi hoàn tất, click chọn File => Save hoặc nhấn Ctrl + S để lưu file hosts đã chỉnh sửa. Cuối cùng tiến hành khởi động lại máy tính để áp dụng các thay đổi.
Từ giờ khi truy cập trang web mà bạn đã chặn trên máy tính bằng trình duyệt Chrome hoặc trình duyệt bất kỳ, trên màn hình sẽ trả về thông báo lỗi “This site can’t be reached“.
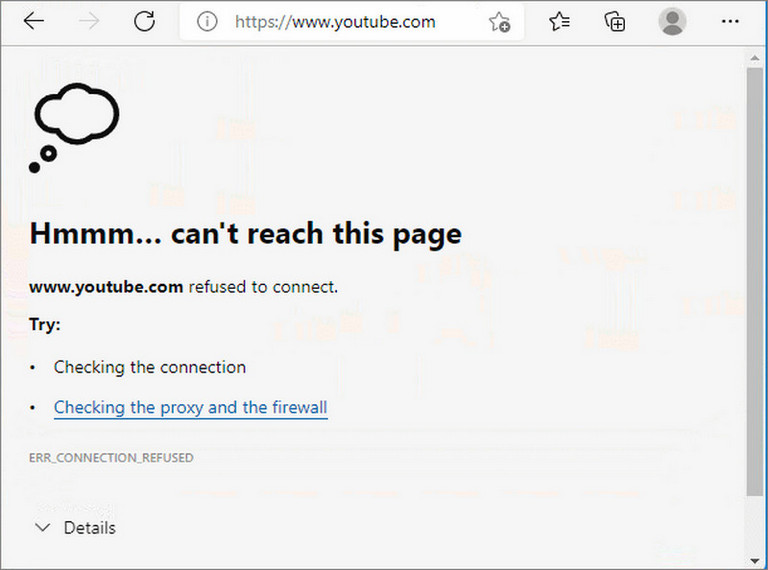
Để bỏ chặn trang web trên máy tính mà bạn đã chặn trước đó, chỉ cần thực hiện theo các bước ở trên để mở file hosts trên Notepad dưới quyền Admin.
Tiếp theo tìm và xóa dòng map địa chỉ IP của trang web mà bạn muốn bỏ chặn, sau đó lưu lại file hosts, khởi động lại máy tính để áp dụng thay đổi là xong.
2. Cách chặn trang web trên Windows 11 bằng tường lửa
Ngoài cách chặn trang web trên máy tính bằng cách chỉnh sửa file Hosts, bạn cũng có thể thực hiện thao tác tương tự thông qua Windows Firewall.
Dưới đây là chi tiết cách chặn trang web trên Windows 11 bằng tường lửa:
1. Tìm địa chỉ IP trang web
Với cách chặn trang web này, bước đầu tiên bạn cần làm là tìm địa chỉ IP trang web cần chặn. Chẳng hạn nếu muốn chặn Facebook, trước hết bạn sẽ phải tìm địa chỉ IP Facebook.
Để tìm địa chỉ IP trang web, cách đơn giản nhất là sử dụng các trang web trực tuyến như IPVOID.
- Bước 1: Đầu tiên truy cập trang IPVOID từ trình duyệt bất kỳ trên máy tính của bạn.
- Bước 2: Trên cửa sổ hiển thị trên màn hình, nhập URL trang web mà bạn muốn tìm địa chỉ IP và chặn vào khung text, sau đó click chọn nút Find Website IP.
- Bước 3: IPVOID sẽ tìm và hiển thị địa chỉ IP trang web. Nhiệm vụ của bạn là note lại địa chỉ IP này để thực hiện trong các bước sau.
2. Tạo rule Firewall để chặn trang web
Sau khi lấy được địa chỉ IP trang web muốn chặn, bước tiếp theo bạn cần làm là tạo rule Firewall để chặn trang web.
- Bước 4: Nhập Windows Firewall vào khung Search trên Start Menu Windows 11, trên danh sách kết quả tìm kiếm click chọn để mở cửa sổ.
- Bước 5: Trên cửa sổ Windows Defender Firewall, tìm và click chọn Advanced Settings.
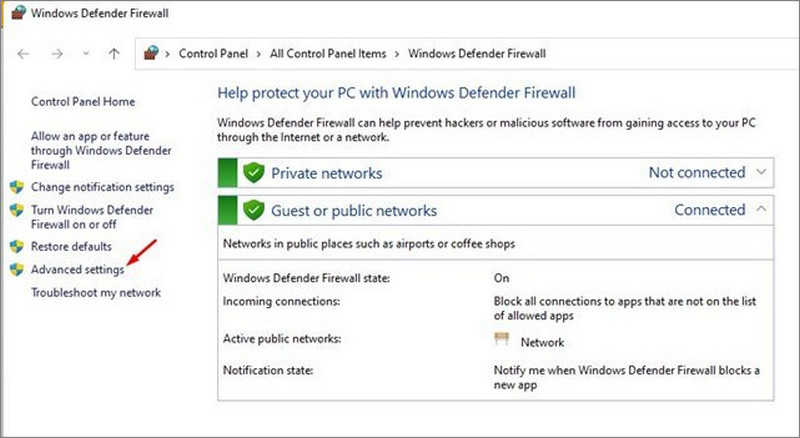
Cách chặn trang web trên Windows 11 bằng tường lửa
- Bước 6: Ở khung bên trái, click chọn Outbound Rules.
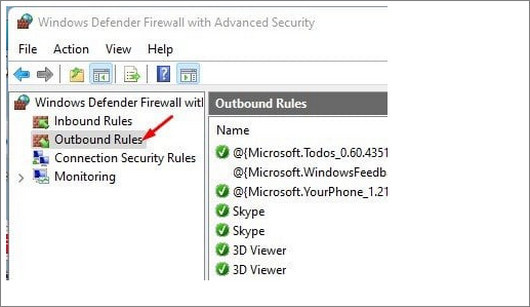
- Bước 7: Tiếp theo click chọn nút New Rule ở khung bên phải như hình dưới đây:
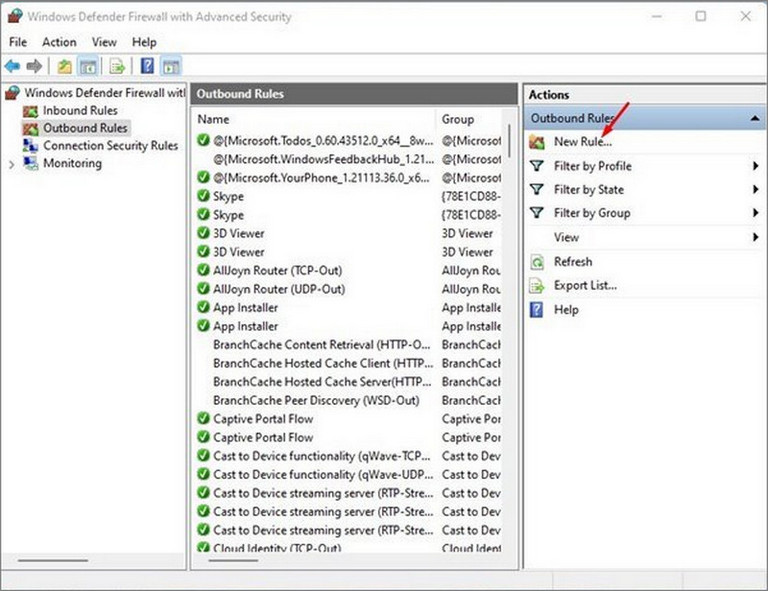
- Bước 8: Trên cửa sổ pop-up trên màn hình, click chọn Custom => Next.
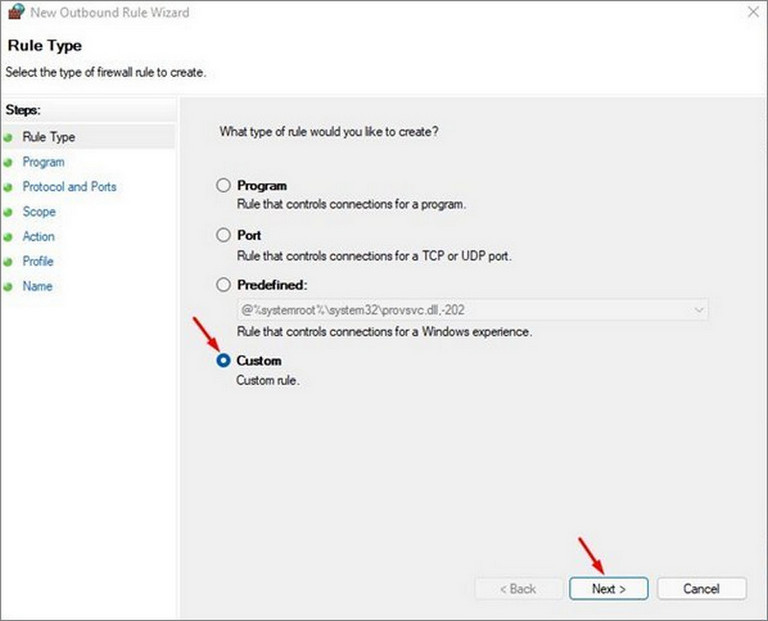
- Bước 9: Chọn All packages rồi click chọn Next trên cửa sổ tiếp theo.
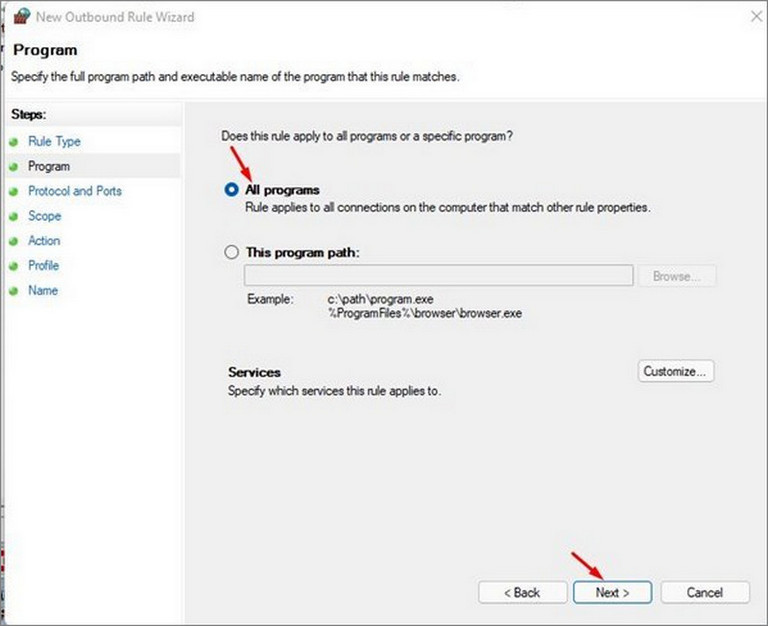
- Bước 10: Click chọn tiếp Next trên cửa sổ tiếp theo.
- Bước 11: Trong mục Remote IP Addresses, đánh tích chọn These IP Addresses.
- Bước 12: Click chọn nút Add và thêm địa chỉ IP mà bạn đã note lại ở bước trên, sau đó click chọn nút Next.
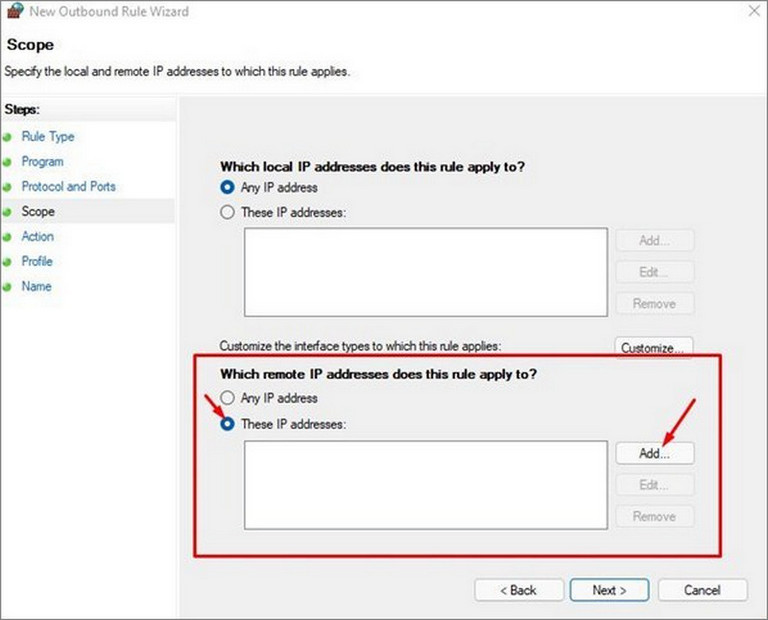
- Bước 13: Trên cửa sổ Action web, chọn Block the Connection rồi click chọn Next.
- Bước 14: Trên cửa sổ Profile web, chọn tất cả 3 lựa chọn rồi click chọn Next.
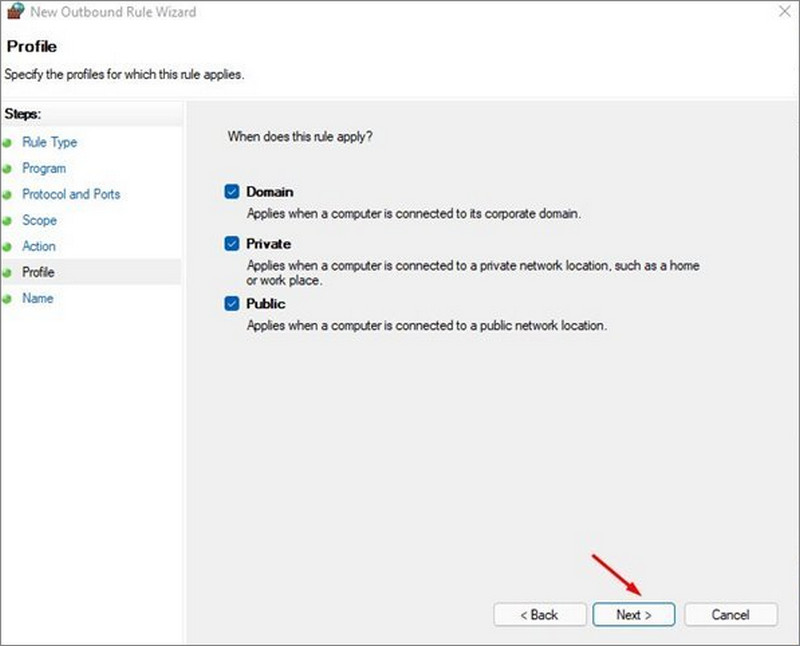
- Bước 15: Cuối cùng nhập mô tả rule rồi click chọn Finish để hoàn tất quá trình.
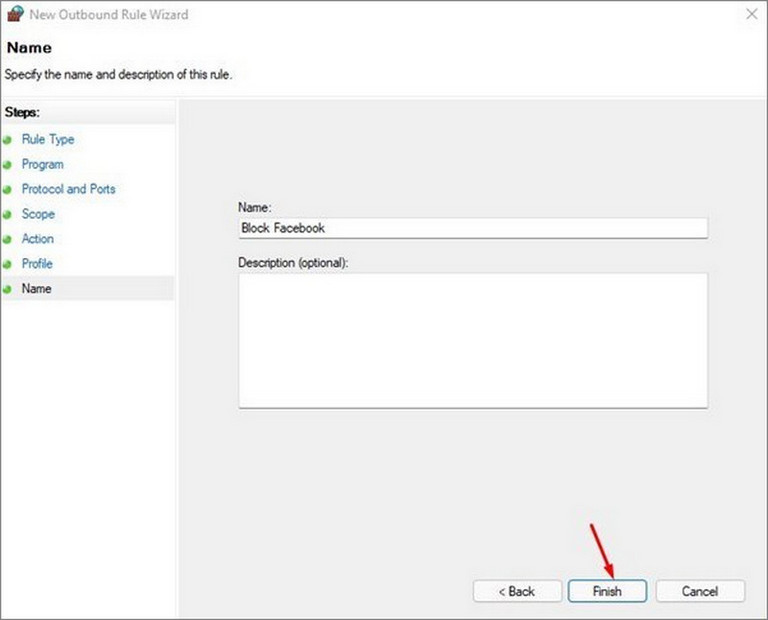
Trên đây Salework vừa hướng dẫn bạn chi tiết 2 cách chặn trang web trên máy tính chạy Windows 11. Bạn có đang áp dụng các cách chặn trang web trên đây? Đừng quên chia sẻ ý kiến của bạn cho Salework nhé.
Có thể bạn quan tâm:
- 10 cách quay màn hình máy tính, laptop Windows 10 có âm thanh
- Top 12 phần mềm quản lý bán hàng đa kênh tốt nhất hiện nay
- Flash sale shopee là gì? Kinh nghiệm sử dụng flash sale hiệu quả
- Kích thước banner Shopee chuẩn và cách tạo kích thước ảnh Shopee phù hợp
- 9 cách tăng đơn hàng trên Shopee, tăng doanh thu hiệu quả