Ngoài sử dụng Xbox được tích hợp sẵn trên hệ thống, người dùng có thể sử dụng một số phần mềm, cách quay màn hình máy tính, laptop Windows 10 khác hỗ trợ quay video màn hình chất lượng tốt hơn. Bài viết dưới đây Salework sẽ gợi ý cho bạn 10 cách quay màn hình máy tính, laptop Windows 10 có âm thanh.
Cách quay màn hình máy tính với ứng dụng có sẵn
1. Cách quay màn hình máy tính dễ dàng với Xbox
Cách quay màn hình máy tính Windows 10 đơn giản nhất là sử dụng Xbox Game Bar được tích hợp sẵn trên hệ thống. Tuy nhiên với cách này yêu cầu bạn phải thao tác kích hoạt Xbox Game Bar trước.
Bước 1:Click chọn nút Start rồi click chọn Settings (biểu tượng hình răng cưa) để mở cửa sổ.
Bước 2: Tiếp theo tìm và click chọn Gaming, rồi tìm và kích hoạt thanh trượt nằm kế bên tùy chọn Xbox Game Bar.
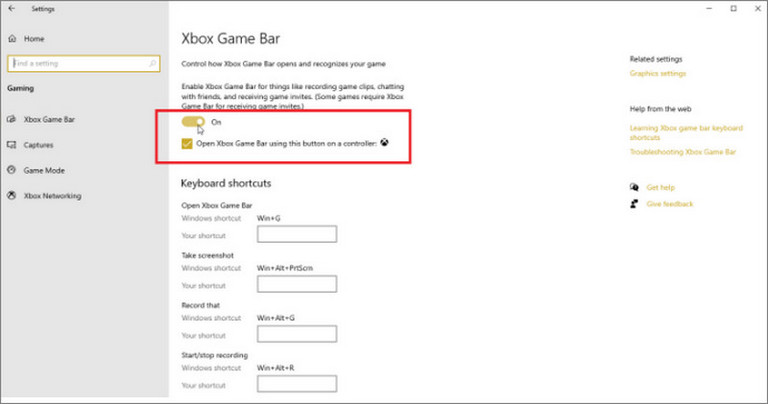
Cách quay màn hình máy tính dễ dàng với Xbox
Bước 3: Nhấn tổ hợp phím Windows + G để mở trình quay màn hình được cài đặt sẵn trên Windows 10.
Bước 4: Click chọn nút Start Recording (hoặc nhấn tổ hợp phím Windows + Alt + R) để bắt đầu quay màn hình máy tính. Ngoài ra nếu muốn bạn có thể click chọn nút Settings và thay đổi các cài đặt mặc định, chẳng hạn như chọn quay video màn hình có tiếng hoặc không.
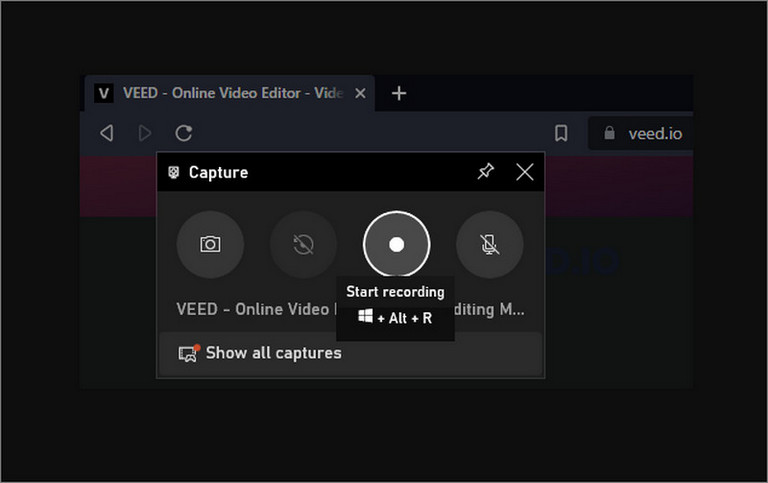
Bước 5: Ở góc trên cùng bên phải màn hình bạn sẽ thấy biểu tượng Capture Status, hiển thị thời gian quay video. Để kết thúc / dừng quay video, chỉ cần click chọn nút màu xanh lá cây là xong.
Bước 6: Để xem video mà bạn đã quay, nhấn Windows + G rồi mở Xbox Game Bar. Click chọn menu Widget, chọn Gallery và xem tất cả các video mà bạn đã quay. Các video này được lưu dưới dạng file MP4. Hoặc cách khác là bạn có thể truy cập thư mục con Capturesnằm trong thư mục Videos.
2. Cách quay màn hình máy tính với Steps Recorder
Cách quay màn hình máy tính với ứng dụng có sẵn khác là sử dụng Steps Recorder, công cụ được tích hợp sẵn trên Windows 10, 8 và 7, cho phép người dùng quay màn hình máy tính, keystroke với chú thích, … . Trên Windows 7, Steps Recorder còn được gọi là PSR.
Với cách quay màn hình máy tính bằng Steps Recorder này, bạn thực hiện theo các bước dưới đây:
Bước 1:Nhập psr vào khung Search trên Start Menu, rồi nhấn Enter để mở Steps Recorder.
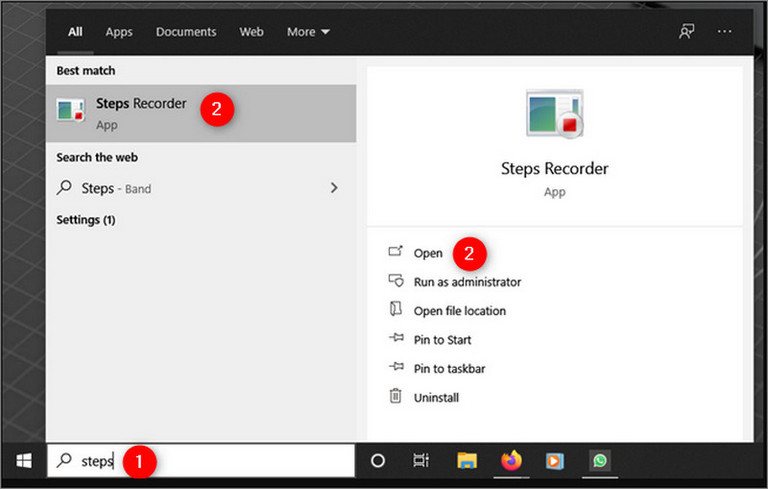
Cách quay màn hình máy tính với Steps Recorder
Bước 2: Tiếp theo click chọn nút Start Record để bắt đầu quá trình quay màn hình máy tính.
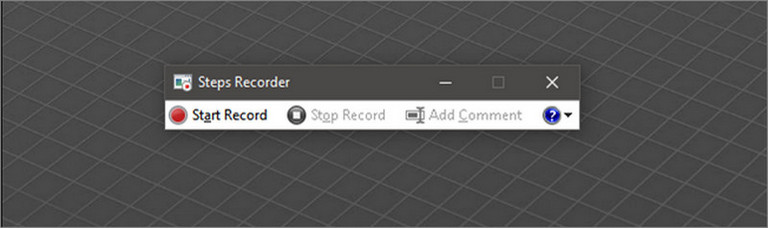
Ngoài ra bạn cũng có thể thêm comment vào video bằng cách click chọn nút Add Comment.
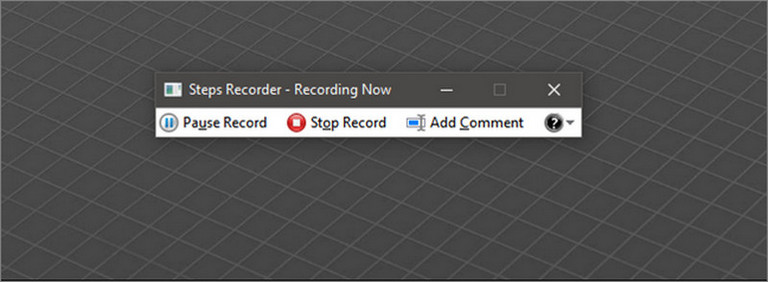
Bước 3: Sau khi hoàn tất, click chọn nút Stop Record <để dừng quá trình quay video màn hình.
Bước 4: Cuối cùng click chọn Save, đặt tên bất kỳ mà bạn muốn lưu cho file .ZIP, chọn vị trí lưu file rồi click chọn Save để lưu file là xong.
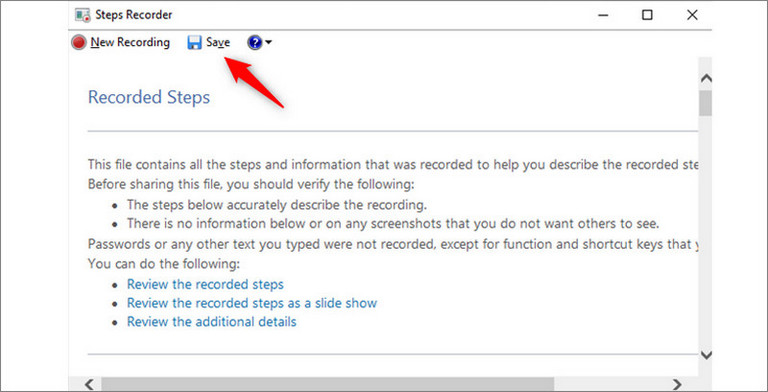
Cách quay màn hình máy tính với các ứng dụng tải về
1. Ứng dụng Bandicam
Bandicam được biết đến là một trong những ứng dụng quay màn hình tốt nhất cho game thủ để quay lại màn hình chơi game của mình. Ứng dụng hỗ trợ quay màn hình chơi game 2D / 3D với độ phân giải 4K UHD, tốc độ lên đến 144 FPS.
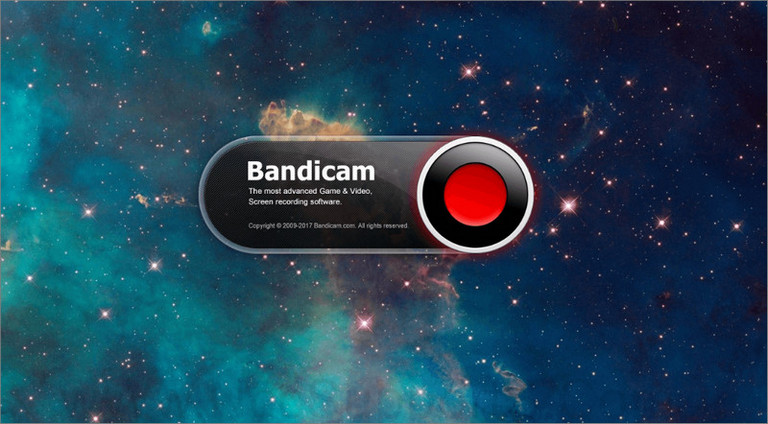
Cách quay màn hình máy tính với Bandicam
Bên cạnh đó Bandicam cũng hỗ trợ nhiều tùy chọn quay màn hình máy tính khác nhau, bao gồm: quay toàn màn hình, quay một vùng cụ thể trên màn hình, hỗ trợ các thiết bị ngoại vi như webcam và bảng điều khiển trò chơi.
Ưu điểm:
– Hỗ trợ nhiều tùy chọn quay màn hình máy tính khác nhau.
– Hỗ trợ độ phân giải 4K UHD với tốc độ lên đến 144 FPS.
– Tùy chọn vẽ, thêm text và chụp ảnh màn hình trong khi quay màn hình máy tính.
– Thêm logo vào video.
Nhược điểm:
– Hạn chế định dạng video đầu ra: MP4, AVI.
– Không được tích hợp sẵn trình chỉnh sửa video.
2. Ứng dụng Camtasia
Được phát triển bởi TechSmith, ứng dụng quay màn hình máy tính Camtasia hiện có hơn 14 triệu người dùng trên toàn cầu. Ứng dụng quay màn hình máy tính và chỉnh sửa video “tất cả trong một” này giúp người dùng dễ dàng quay màn hình máy tính của mình, chỉnh sửa và tạo ra các video chuyên nghiệp.

Cách quay màn hình máy tính với Camtasia khá đơn giản
Phiên bản Camtasia mới nhất được đóng gói các tính năng, trình chỉnh sửa video hoàn toàn mới. Bên cạnh đó ứng dụng cũng có sẵn phiên bản dùng thử miễn phí 30 ngày, hỗ trợ watermark.
Ưu điểm:
- Hỗ trợ quay toàn màn hình, quay một cửa sổ trên màn hình, webcam, micro, quay màn hình máy tính có tiếng.
- Hỗ trợ quay màn hình iOS.
- Tích hợp sẵn trình chỉnh sửa video.
- Nhiều tính năng chỉnh sửa video: cắt, thay đổi tốc độ / âm lượng, zoom, … .
Nhược điểm:
- Chỉ có sẵn phiên bản 64-bit.
3. OBS studio
Ngoài chức năng chính là quay màn hình máy tính, OBS Studio còn hỗ trợ chức năng live stream mà không giới hạn thời gian, không watermark. Tương tự một số ứng dụng quay màn hình phổ biến khác, OBS Studio cũng hỗ trợ nhiều tùy chọn quay màn hình máy tính khác nhau, thậm chí quay video màn hình có tiếng.

OBS studio
Điểm trừ lớn nhất là ứng dụng quay màn hình máy tính này không được tích hợp trình chỉnh sửa video. Bên cạnh đó vì OBS Studio là chương trình mã nguồn mở miễn phí nên người dùng cần lưu ý khi tải xuống và cài đặt chương trình từ các trang web bên ngoài.
Ưu điểm:
- Phát trực tuyến trên các nền tảng Twitch, YouTube, Mixer, DailyMotion, ….
- Nhiều bộ lọc cảnh, nguồn và thiết bị âm thanh.
- Bộ mix âm thanh trực quan.
- Không watermark, không giới hạn thời gian, không quảng cáo.
Nhược điểm:
- Không có chức năng Pause để tạm dừng khi quay video màn hình.
- Không có trình chỉnh sửa video tích hợp sẵn.
- Khó sử dụng với người mới làm quen.
4. Flashback Express
Điểm nổi bật của Flashback Express so với các ứng dụng quay màn hình máy tính khác là hỗ trợ quay video trên nhiều màn hình máy tính khác nhau, thậm chí người dùng có thể lên lịch các bản ghi để bắt đầu và dừng quay vào những thời điểm đã lên lịch hoặc khi một ứng dụng cụ thể được khởi chạy.
Ứng dụng bao gồm cả phiên bản miễn phí và trả phí, trong đó phiên bản miễn phí không hỗ trợ chức năng chỉnh sửa video, chú thích và hiệu ứng video.
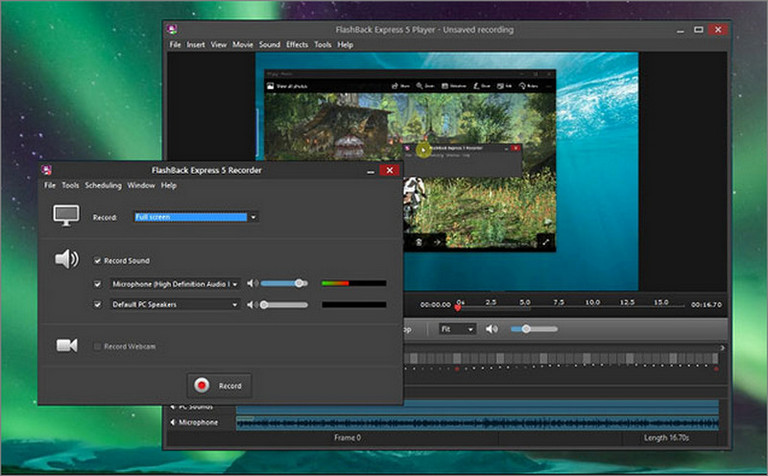
Flashback Express
Ưu điểm:
- Hỗ trợ quay nhiều màn hình.
- Quay màn hình máy tính theo lịch trình đã lên.
- Tải video trực tiếp lên YouTube.
- Không watermark, không giới hạn thời gian, không quảng cáo.
Nhược điểm:
- Không hỗ trợ quay video webcam.
- Hạn chế định dạng video đầu ra: MP4, AVI, WMV.
- Phiên bản miễn phí không tích hợp trình chỉnh sửa video.
5. Apowersoft Free Online Screen Recorder
Với Apowersoft Free Screen Recorder, ứng dụng quay màn hình máy tính miễn phí, bạn có thể quay lại mọi thứ trên màn hình PC của mình ở nhiều độ phân giải khác nhau như 1280×720, 1920×1080, … . Điểm cộng của ứng dụng là hỗ trợ nhiều định dạng video khác nhau, bao gồm MP4, WMV, FLV, AVI, GIF, … .
Ngoài ra bạn có thể lựa chọn các tùy chọn lưu video trên máy tính hoặc tải lên trực tiếp lên các nền tảng như YouTube hoặc lưu trữ trên các dịch vụ đám mây Google Drive / Dropbox.
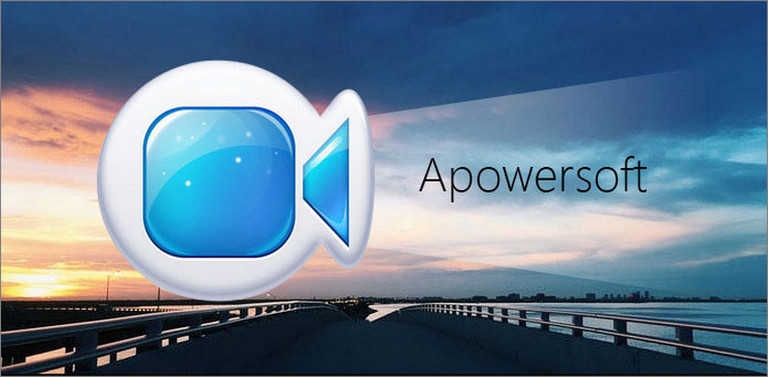
Apowersoft Free Online Screen Recorder
Ưu điểm:
- Ghi lại các hoạt động trên màn hình máy tính.
- Nhiều chế độ quay.
- Hỗ trợ quay màn hình máy tính có tiếng.
- Nhiều định dạng video khác nhau.
- Quay lại các luồng livestream.
- Chia sẻ video lên YouTube.
6. Debut Video Capture
Debut Video Capture cũng là ứng dụng quay màn hình máy tính miễn phí, cho phép bạn quay lại những gì đang diễn ra trên màn hình webcam, máy ảnh hoặc các thiết bị USB khác và chia sẻ cho bạn bè, … thông qua email.
Bên cạnh đó ứng dụng cũng rất dễ sử dụng, có khả năng tự động nhận diện các thiết bị USB và người dùng chỉ cần cấu hình một số tùy chọn cá nhân cho các thuộc tính video.
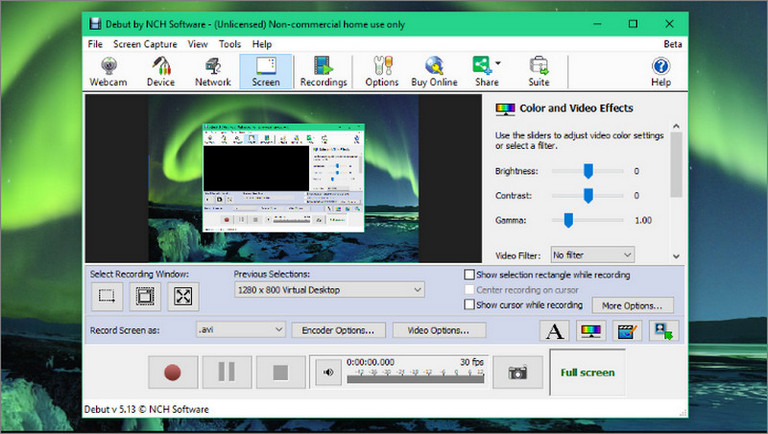
Cách quay màn hình máy tính với Debut Video Capture
Ưu điểm:
- Ứng dụng quay màn hình máy tính miễn phí và dễ sử dụng.
- Hỗ trợ nhiều định dạng video khác nhau, độ phân giải, cấu hình máy chủ FTP và phím tắt.
ShareX là ứng dụng quay màn hình máy tính mã nguồn mở và không quảng cáo, được giới thiệu cung cấp nhiều tính năng nâng cao như một số ứng dụng quay màn hình máy tính trả phí khác. Ứng dụng được thiết kế cho các nhà phát triển và người dùng có nhiều kinh nghiệm, vì vậy người dùng mới làm quen có thể sẽ khó sử dụng.
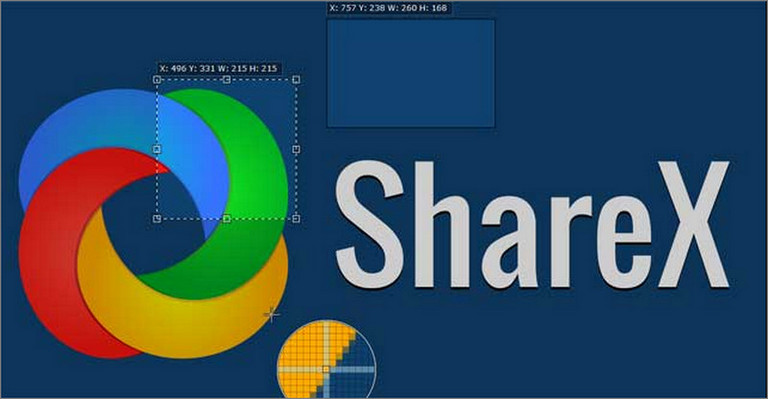
ShareX
Ưu điểm:
- Sử dụng phím tắt để điều hướng dễ dàng và nhanh chóng.
- Hỗ trợ nhiều dịch vụ chia sẻ URL.
- Người dùng có thể import video, nhạc hoặc ảnh hiện có.
- Nhiều tùy chọn xuất video.
Nhược điểm:
- Chất lượng video quay màn hình chơi game thấp.
- Không phù hợp cho người mới làm quen.
- Không ghi âm webcam.
- Không có trình chỉnh sửa video.
8. TinyTake
Ứng dụng quay màn hình máy tính TinyTake của MangoApps hiện có sẵn cho Windows và Mac. Ứng dụng hỗ trợ quay và chụp ảnh màn hình máy tính, thêm nhận xét và chia sẻ với người dùng khác chỉ trong vài phút.
Đáng chú ý nữa là TinyTake còn bao gồm một thư viện trực tuyến dựa trên đám mây, nơi người dùng có thể lưu trữ tất cả ảnh màn hình và video đã quay.
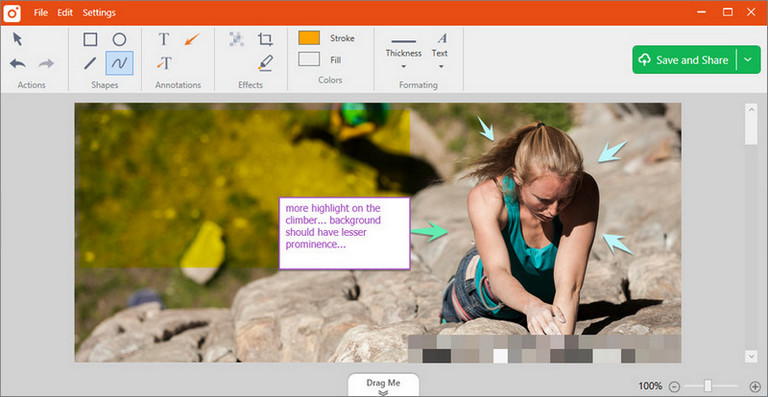
Cách quay màn hình máy tính với TinyTake
Ưu điểm:
- Chia sẻ file hàng loạt.
- URL công khai có sẵn để chia sẻ.
- Tích hợp trình mở file trực tuyến.
- Hỗ trợ tạo các phím tắt tùy chỉnh.
- Trình phát video tương thích với các thiết bị di động.
Nhược điểm:
- Phiên bản miễn phí giới hạn quay video màn hình tối đa 5 phút.
- Các file được lưu trữ dưới dạng MP4.
Ngoài 10 cách quay màn hình máy tính, laptop Windows 10 có âm thanh trên đây, bạn có đang sử dụng cách quay màn hình Windows 10 nào khác? Đừng quên chia sẻ ý kiến, đánh giá của bạn trong phần bình luận bên dưới nhé.
Có thể bạn quan tâm:
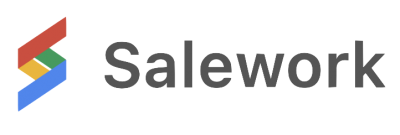
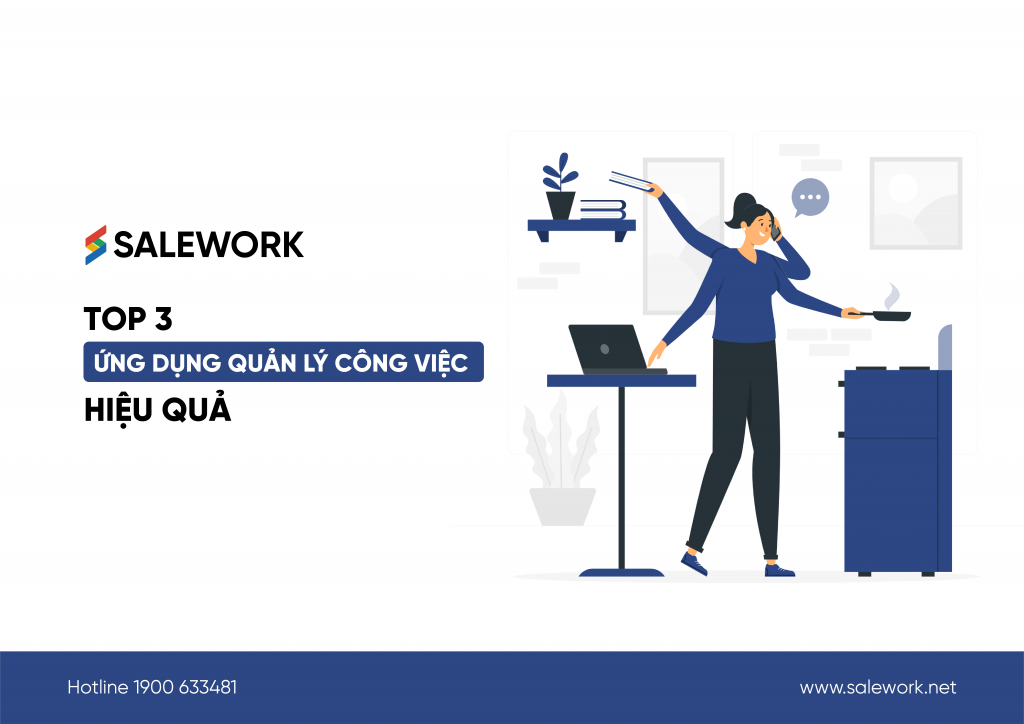
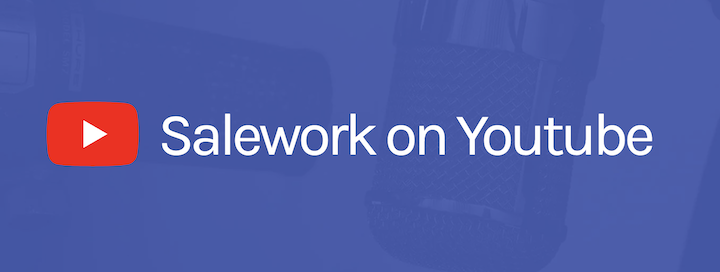

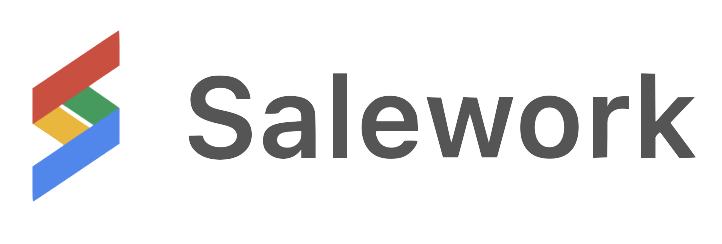
Bài viết liên quan
Top 5+ phần mềm quản lý khách hàng cho doanh nghiệp phải biết 2024
Top 3 ứng dụng quản lý công việc miễn phí hiệu quả tốt nhất